Q: "Why doesn't my Apple Music work on my Mac? What would be the associated issue and its relevant solutions to overcome it?"
While working with Apple Music on the Mac system many things may go wrong for no valid reasons. It is a complex task to find out the underlying cause for the malfunctioning of Apple Music in the Mac system such as Macbook Pro, Macbook Air, etc., but you can carry out the respective and feasible activities to overcome such Apple Music issues on your device.
This article will be an enlightening guide to explore the best answers to fix Apple Music not working on Mac. It is high time to troubleshoot it with the best and most optimized solution.
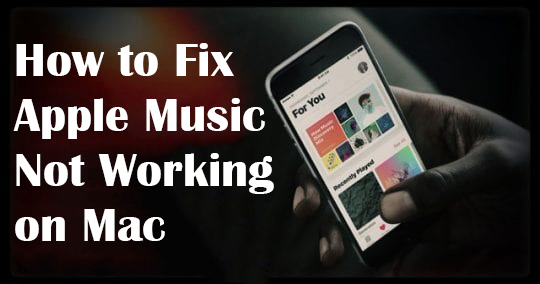
Part 1. Why Is My Apple Music Not Working on My Mac
You may encounter various problems that stop Apple Music from working correctly on Mac and have no idea the potential reasons behind such errors. Therefore, in the first part, we'd like to list the common issues you probably suffer and the underlying culprits of such problems. Please read on to check them.
Common Issues
Here are some issues that macOS users usually undergo on their Macbook Pro, Macbook Air, or other Mac models:
💻 Apple Music library not loading or showing on Mac
💻 Apple Music not adding to library Mac
💻 Apple Music not downloading songs on Mac
💻 Apple Music not playing songs (including downloaded songs) on Mac
💻 Apple Music not syncing from Mac to iPhone
💻 Apple Music not responding/connecting on Mac
💻 Apple Music Mac crossfade not working
💻 Apple Music playlist gone or greyed out on Mac
Why Isn't Apple Music Working on My Mac
Multiple reasons should be charged for Apple Music not working on Mac. Identifying the perfect cause for every improper functioning of Apple Music on Mac seems to be an impossible task. In general, you can list out the reasons such as:
• Unstable Internet connection
• Synchronizations of Apple Music is off
• Insufficient storage space in the Apple Music library and cache
• Outdated Apple Music app
• Expired Apple Music subscription
• Wrong Apple ID
Part 2. 7 Fixes to Troubleshoot Apple Music Not Working on Mac
You can figure out a few of the solutions to fix Apple Music not working on Mac systems. In the below content, there are general solutions to fix this issue with ease.
Fix 1. Force-stop and Reopen the Apple Music App
For: Any Apple Music not working issues.
First, you can try to force quit Apple Music to get rid of the Apple Music not downloading, playing, or syncing on Mac problems. It is the foremost step in sorting out the Apple Music is not working on Mac issue.
Step 1. Go to the MacBook's dock and open the 'Activity Monitor'.
Step 2. Select iTunes or Apple Music from the list and press the 'X' button at the top left side of the screen.
Step 3. Finally, choose the 'Force Quit' button from the pop-up message.
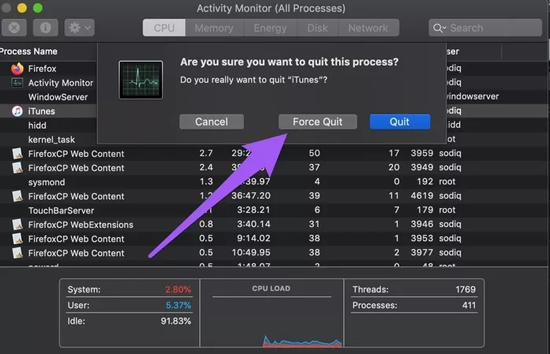
Fix 2. Disable and Enable the Library Synchronization Process
For:
- Apple Music library not showing/loading on Mac
- Apple Music on Mac not syncing with iPhone
- Apple Music not playing downloaded songs on Mac
Step 1. Open the iTunes window and select the 'Preferences' option from the list.
Step 2. Go to the 'General' menu and uncheck the 'iCloud Music Library' option. This will disable iCloud Music Library function.
Step 3. Wait for a few minutes. Then repeat the above process to enable 'iCloud Music Library'. This action will re-synchronize the library and assist you in getting rid of Apple Music not working on Mac.
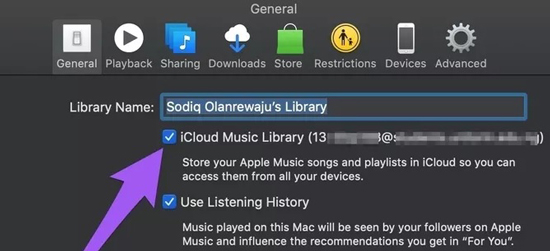
Fix 3. Clear Apple Music Cache or Mac Flash Storage
For:
- Apple Music not downloading songs on Mac
- Apple Music not playing downloaded songs on Mac
- Apple Music not adding to library Mac
You can either delete or move the files cache folder of the Apple Music. It helps in the proper functioning of Apple Music on Mac systems without any interruptions.
Step 1. On the Finder app on your Macbook. From the top menu bar, click on the 'Go' and then 'Go to Folder' options.
Step 2. Copy and paste the file path '~/Library/Caches/com.apple.Music' or '~/Library/Caches/com.apple.itunes' to the 'Go to Folder' bar.
Step 3. Right-click on the 'SubscriptionPlayCache' or 'fsCachedData' folder. Then select 'Move to Trash' from the popup.
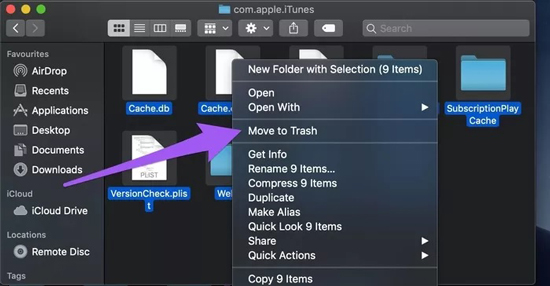
📣Note: You can also opt to free up the Flash Storage space in your Mac systems to overcome shortages of memory issues while playing Apple Music. Clean up unwanted files in your system and provide ample space for the flawless functioning of Apple Music on Mac systems.
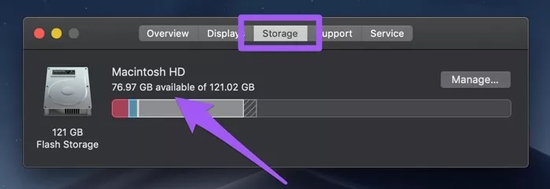
Fix 4. Update the Apple Music App and macOS System
For: Any Apple Music on Mac not working issues.
To avoid issues related to outdated versions, please look for any updates on your Mac systems by heading to 'System Preferences' > 'Software Update'. Also, update to the latest OS version of your Mac systems by going to Apple Store > 'Update'.
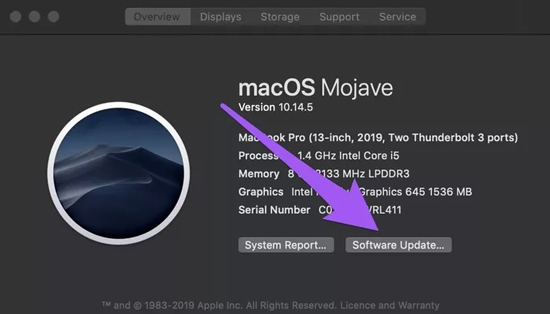
Fix 5. Check Apple Music Subscription & Apple ID
For:
- Apple Music library on Mac not loading
- Apple Music on Mac not downloading songs
- Apple Music on Mac not playing songs
- Apple Music playlist gone or greyed out
Check out the Apple Music subscription status. You must update the subscription data and make sure your subscription is active. Only the active account lets you play Apple Music on any platform effectively.
Step 1. Launch the App Store app on Mac, and click on your 'Apple ID' > 'Account Settings'. Here, you can check if it is the correct Apple ID you used for Apple Music membership.
Step 2. Log in with your account credentials and select 'Subscriptions'.
Step 3. Hit the 'Manage' or 'Edit' button to check the Apple Music subscription.
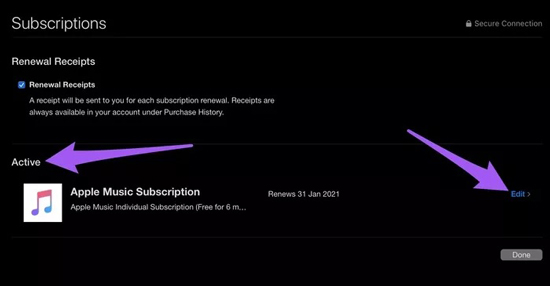
Fix 6. Check Internet Connection
For: Any Apple Music on Mac not working issues.
The Internet connection can be the main culprit that causes those Apple Music not working troubles. Just disconnect the WiFi and re-connect it again on the Macbook.
Fix 7. Allow Apple Music Explicit Content
For:
- Apple Music on Mac not playing songs
- Apple Music playlist gone or greyed out
Apple Music enables users to block explicit content while listening. If some songs on a playlist are greyed out and won't play on Apple Music on your Mac, those tracks are probably restricted explicit content. To unblock those content and avoid the situation that Apple Music doesn't work on Mac, please refer to the following steps:
Step 1. On the Apple Music macOS app, go the 'System Preferences' and choose 'Screen Time' from the left sidebar.
Step 2. Click on the 'Content & Privacy' option and toggle on its button. Then a few options will pop up under it.
Step 3. From those options, pick 'Store Restriction'.
Step 4. From the pop-up pane, switch on the button 'Allow Explicit Music, Podcasts and News'.
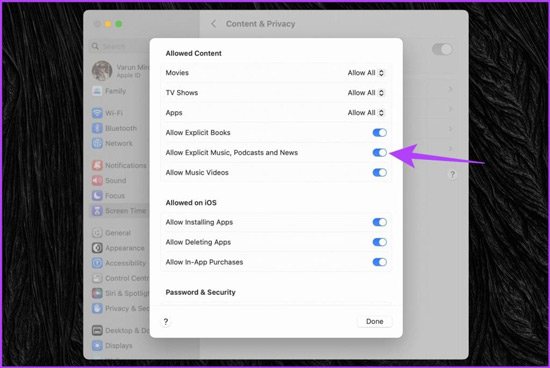
Part 3. Best Way to Fix Apple Music Not Working on Mac
Here is the great news and you need not worry anymore if Apple Music is not working on Mac. If you find it difficult to sort out this issue with those methods as discussed above, you can give this reliable method a shot.
AudFree Apple Music Converter truly contributes to converting any Apple Music content to any desired file format, which helps you effortlessly play Apple Music on any platform. This AudFree Apple Music converter converts the M4P file format to any file type like MP3, FLAC, AAC, WAV, M4A, etc. so that play them on any device easily.
Lossless audio quality and original ID3 tags are preserved after conversion. On top of that, this great tool enables you to customize output parameters to enhance the audio quality. Afterward, even without an Apple Music membership, you can listen to the converted Apple songs offline forever.
How to Download Apple Music Tracks for Playing Anywhere without Issues
Download the tool on your Mac computer by clicking the green Download button. Next, you can register AudFree Audio Converter program with the code to access the full version of the program. Then, look into the stepwise guide to convert the Apple Music files on the Mac system using the AudFree Audio Converter tool.
Step 1. Drag and Drop the Apple Music Files to AudFree Auditior.
On Mac, navigate through the drives and folders, and search for the Apple Music files you downloaded with your existing Apple Music account. Then, drag and drop the files to the converter's screen. Or, hit the first Add button at the bottom left to browse and add the downloaded Apple songs from the iTunes library to AudFree software.

Step 2. Set Output Format and Parameters for Apple Music
Proceed to click the bottom-right Audio icon on the AudFree program to launch the Format Setting pane. There, you can select an output format for the added Apple Music tunes and change Apple Music bitrate, sample rate, codec, and other parameters to promote audio quality.

Step 3. Convert Apple Music for Playing without Any Problem
Finally, tap the 'Convert' button to trigger the conversion process. Wait for a few minutes until the conversion takes place then touch on the 'File' icon to locate and open the converted files. You can now store the converted files on any desired drive according to your requirements.

Part 4. In Conclusion
Now, you can make sense of the common issues, reasons, and fixes about Apple Music not working on Mac. Make use of the above solutions to get rid of this serious problem. Alternatively, convert the Apple Music files using AudFree Audio Converter and get rid of the compatibility issues due to players and OS platforms, etc. And then, you can play Apple Music files effortlessly in any environment without any interruptions.

James Blair
Staff Editor











