If you have any Apple product, then you must be familiar with iTunes, a media player running on the Windows or Mac OS. It allows users to play, purchase, download, and organize digital media from the iTunes Store. If you don't have an Apple Music subscription and would like to purchase a song or album to support your favorite artists, you can do it easily with iTunes.
There are now many smart speakers that make our life easier, and Google Home (now changed to Google Nest) series is one of them. For those Google Home customers who have a large collection of digital music on iTunes, one question often comes to their mind: Can google home play iTunes music? The answer is yes. Though there is not yet a perfect Google Home iTunes integration, there still exist 2 ways for us to play iTunes on Google Home.

Method 1. How to Stream iTunes to Google Home via Bluetooth
Most smart speakers on the market are built-in with Bluetooth, and Google Home is no exception. With Bluetooth, users can basically stream any audio playing on their mobile devices to Google Home. In fact, this might be an easier way for you to play iTunes music on Google Home. If you don't mind the lossy audio quality streaming through Bluetooth, just keep on reading to find out how to do it on mobile devices or computer step by step.
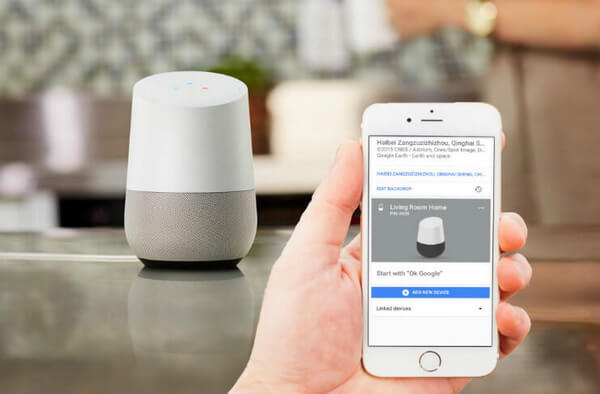
Steps on How to Connect iTunes to Google Home via Bluetooth
Mobile Devices
Step 1. Pair mobile devices with Google Home: Please go to the 'Settings' on your mobile devices and turn on 'Bluetooth'. Then tap the name of your Google Home speaker under 'Available devices' to pair.
Step 2. Start playing iTunes on Google Home: Once your mobile device is successfully connected to Google Home, open iTunes Store app and begin to play some of your purchased iTunes content on Google Home.
Windows /Mac OS
Windows users please click the 'Start' button, select 'Settings' > 'Devices' and turn on Bluetooth. Tap the name of your Google Home speaker under 'Other devices' to connect.
For Mac users, click the Apple menu, go to 'System Preferences', and turn on Bluetooth. Then select the name of your Google Home speaker to connect.
Then you can have Google Home play iTunes library. Please note that with macOS Catalina, the iTunes media library is now available in separate apps including Apple Music, Apple TV, Apple Books, and Apple Podcasts app, so you can stream your previously purchased iTunes media from different apps to Google Home.
Method 2. How to Play iTunes on Google Home with YouTube Music
A highly-recommended method by Redditors is to transfer iTunes music to Google Play Music. However, YouTube Music will replace Google Play Music by end of 2020. Therefore, we here will show you how to upload your iTunes music to the YouTube Music library so that you can play iTunes on Google Home with ease.
One great advantage of this method is that it helps you bring your iTunes library to Android devices, since there is no iTunes app for Android but only the Apple Music app. Once you’ve uploaded your iTunes music, it's instantly available on the web and your mobile devices. Now let's take a look at how to do do it.
Step 1. Visit music.youtube.com in a web browser and sign in with your Google account to set up your YouTube Music library.
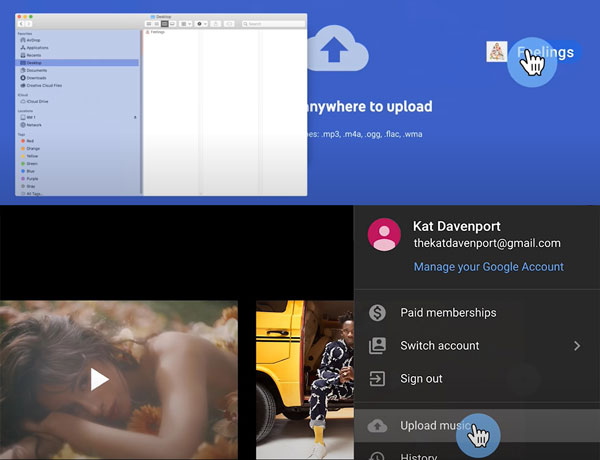
Step 2. You can upload your iTunes music by dragging and dropping it to any page on YouTube Music. Or you can click on your profile picture and select 'Upload music'. You will see a progress bar indicating your music is uploading and a confirmation message once the songs have been uploaded.
Step 3. Now that you've set up your YouTube music library with your iTunes collection stored. Open the Google Home app on your mobile devices and make sure your device and Google Home are connected to the same Wi-Fi network. Tap 'Get Started', and then choose the YouTube Music as the music service to link to Google Home.
Now you can ask Google Assistant to play the iTunes playlist you synced to your YouTube Music library. But be aware that you might not be able to play individual songs by name on your Google Home using the way unless you pay for the YouTube Music Premium account.
More Tips: Convert and Play iTunes on Any Smart Bluetooth Speakers
Each one of the two ways introduced above to play iTunes on Google Home has its own advantages and disadvantages. To help you listen to your purchased iTunes media freely on any smart speakers or devices, we here introduce the AudFree iTunes Converter, a professional software well-designed to help users convert iTunes contents such as music, audiobooks, and podcasts to MP3, WAV, AAC, FLAC, or other audio formats.
Without touching the audio quality, AudFree iTunes Converter can run at 30X speed during the conversion procedure. Moreover, all the metadata of the media will be preserved such as artist, title, genre, year, album art, etc. Once you use this all-in-one tool to remove the format limitation on iTunes media, it opens up more possibilities for you to enjoy them. For example, you will then able to play iTunes audiobooks on Amazon Echo with voice commands.
AudFree iTunes Converter

- Convert iTunes to MP3, WAV, FLAC, AAC, M4A, M4B
- Work at 30X speed without zero audio quality loss
- Keep ID3 tags and define other output parameters
- Easy-to-use and support to convert Apple Music, Audible
Step on How to Convert iTunes Music for All Devices
The following tutorial will guide you through how to losslessly convert iTunes with the help of AudFree iTunes Converter. Before getting started, please make sure you have installed the iTunes app or the Apple Music app on macOS Catalina as well.
- Step 1Add iTunes Music to AudFree

- Open AudFree iTunes Converter installed on your Mac or Windows computer. Click the first 'Load iTunes library' button from the bottom-left corner of AudFree software and then add the purchased iTunes tracks or albums to AudFree iTunes Converter.
- Step 2Set output format for iTunes media

- Once all the iTunes music you wish to convert is loaded into AudFree, click on the 'audio' icon to open the settings window where you can select the output format as MP3, AAC, M4A, WAC, etc. To customize your iTunes media, you can also set the codec, channel, sample rate, or bit rate accordingly.
- Step 3Convert iTunes for any smart speaker

- Now press the 'Convert' button to begin the converting process at 30X speed losslessly. When the conversion is done, you can locate converted iTunes songs from the output folder and ready to transfer them to any smart speaker or device to enjoy anytime and anywhere.
Final Words: We have shown you the detailed steps on how to play iTunes on Google Home via Bluetooth or YouTube Music, with a bonus tip that enables you to enjoy iTunes media on any device. Have you learned how to do it now? Before the true integration of Google Home and iTunes comes, choose the way you prefer and try to play some iTunes music on your Google Home speaker now!

James Blair
Staff Editor











