What is Rainmeter Spotify plugin or skin? Rainmeter is a desktop customization tool. It is free and open-source for users to create their unique "skins", which contains a series of desktop plugins or widgets. And the Spotify Rainmeter skin involves all the features of a standard player, such as play, pause, previous, next, etc. Users can customize the style to their liking for a cleaner, simpler and easier to use interface.
However, the Rainmeter Spotify widget was closed at the end of 2018. It means that the Rainmeter Spotify plugin is no longer compatible with Spotify app. But it doesn't mean there is no workaround. In this article, I want to share with you the latest practical methods to make Rainmeter work with Spotify.
See More: How to Add Spotify Widget on Different Devices
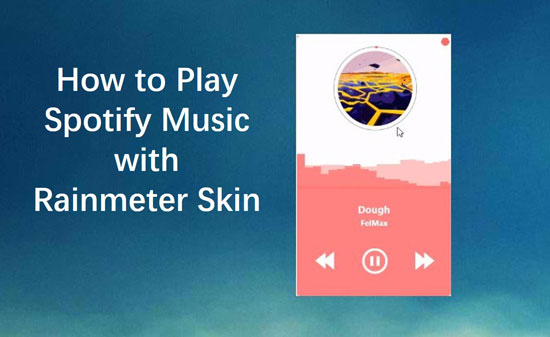
- Part 1. More about Rainmeter Spotify Visualizer
- Part 2. How to Make Rainmeter Work with Spotify - Best Tool

- Part 3. How to Get Spotify Now Playing on Rainmeter
- Part 4. How to Enable Spotify Rainmeter with Spotify Visualizer
- Part 5. How to Connect Spotify to Rainmeter via Spicetify
- Part 6. In Conclusion
Part 1. More about Rainmeter Spotify Visualizer
Does Spotify Work with Rainmeter?
Rainmeter works with music players such as iTunes, Spotify and others, but the Rainmeter Spotify plugin was shut down in 2018. No worries, the solution to use Rainmeter Spotify Player is mentioned below in this article.
Can You Find Spotify Rainmeter Skins?
You can download and install Rainmeter by navigating to www.rainmeter.net. Afterwards, go to Rainmeter and pick some favorite visualizer skins for Spotify.
Does Rainmeter Skins Show Spotify Now Playing?
Because the Spotify app is updated so frequently, many Rainmeter visual skins do not match its new version in time. Now, only a small number of Rainmeter skins can display Spotify now playing page.
Part 2. How to Make Rainmeter Work with Spotify - Best Tool
This workaround needs users to transfer Spotify music to iTunes, Windows Media Player, Foobar2000 Player or others that add music skins and widgets for Rainmeter to use Spotify with Rainmeter skins. So here comes the key point: how to import Spotify songs to iTunes and the Windows Media Player?
What you need is the AudFree Music Converter for Spotify, which is an all-in-one specific audio converter for Spotify Music. Without any quality loss, this smart tool can convert Spotify tracks to any common-used formats, including MP3, FLAC, WAV, M4A, AAC and so forth. These audio formats are 100% compatible with iTunes and Windows Media Player.
Besides, all these converted Spotify music files will be saved in your local computer permanently. In other words, you can listen to your favorite Spotify tracks offline without premium, even without the Spotify app installed. No more ads interruptions, no more function limits. With the help of AudFree Spotify Music Converter, you can obtain the purest listening experience of Spotify songs with Rainmeter Spotify Music Player.
AudFree Spotify Music Converter

- Download Spotify OGG Vorbis songs and playlists
- Convert Spotify music to MP3, AAC, FLAC, M4A, etc.
- Make Spotify music workable with Rainmeter
- Work at 5X faster speed, edit music parameters
How to Download Spotify Music for Rainmeter Player
Now let's see how to download Spotify music in detailed instructions for reaching the goal of Rainmeter Spotify playback.
- Step 1Add Spotify Songs to AudFree SpoDable

- Download and open AudFree Spotify Music Converter on the computer. In the auto-opened Spotify app, browse and select what you would like to download. Next, click the "…" icon next to the track or playlist to copy the link of it. Then add the link to the search box and hit the '+' icon to load Spotify songs.
- Step 2Reset Output Preferences for Rainmeter Spotify Player

- Please open the Menu icon on the top-right place. Then go to "Preferences" > "Convert". Now, you are able to modify the output settings as you need. To get the top quality of Spotify songs, please choose the output format to MP3, bitrate to 320kbps and sample rate to 48000 Hz.
- Step 3Download Spotify Playlists for Rainmeter

- Click on the "Convert" icon on the main screen to start the download process at 5X speed. The duration of the conversion phase is based on the number of tracks. Afterwards, please press the "Converted" button in the bottom right corner to find all converted Spotify songs in the destination folder.
Part 3. How to Get Spotify Now Playing on Rainmeter
Now that you have downloaded Spotify music to your computer, then it's time to use the Spotify Rainmeter skins to enjoy Spotify music on iTunes, Windows Media Player or Foobar2000.
On Windows Media Players:
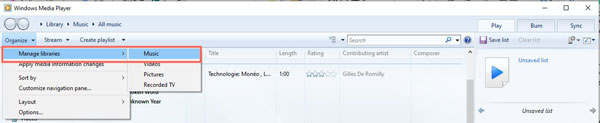
Step 1. Open the Windows Media Player. Find and click the "Switch to Library" button from the upper-right corner.
Step 2. In the library, hit "Organize" > "Manage libraries" > "Music".
Step 3. In the "Music Library Locations", click to "Add" to choose your wanted music.
Step 4. Hit "Include folder" and press on "OK".
Step 5. Now you have loaded the local Spotify music files into Windows Media Players. Then go to search for Rainmeter skin for Windows Media Players and enjoy the music.
On iTunes:
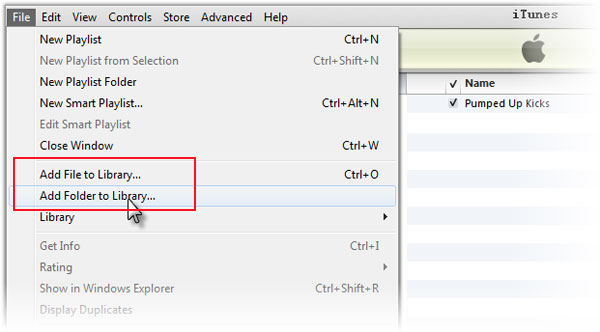
Step 1. Launch iTunes on your desktop. Then find and click "Files" > "Add Folder to Library".
Step 2. Select what you want to add from the "Converted" folder.
Step 3. Now you can listen to Spotify songs on iTunes with Rainmeter skin.
On Foobar 2000 Player:
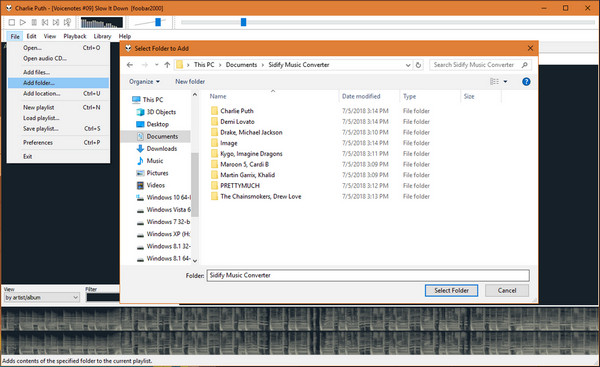
Step 1. After running Foobar 2000 on computer, go to "File" > "Add folder...".
Step 2. Browse local folder and select the Spotify Music folder to add.
Step 3. Once you have added local Spotify Music to Foobar 2000, you are able to play Spotify Music with Rainmeter skin by means of Foobar2000.
Part 4. How to Enable Spotify Rainmeter with Spotify Visualizer
In addition to the professional method available to make Spotify Rainmeter work as described above, you can also use the Spotify visualizer for this purpose. Follow the tutorial below to get the Rainmeter Spotify visualizer.
Step 1. Download and install Rainmeter on desktop from its official website.
Step 2. Download your favorite Rainmeter skins from DeviantArt or Rmskins.
Step 3. Save the downloaded Rainmeter skins to a folder, copy and paste the files into 'Documents' > 'Rainmeter' > 'Skins' to unzip the RAR file.
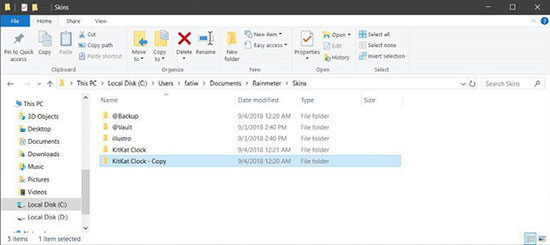
Step 4. Next, launch Rainmeter app and use the 'Refresh All' option in the bottom left hand corner to add recently saved skins to skin list of Rainmeter.
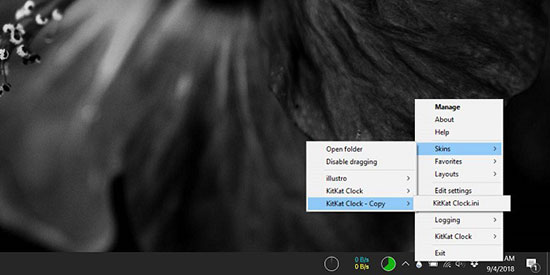
Step 5. Double-click one of Rainmeter skin to locate a visualizer and touch "Load" to show the selected visualizer on your computer.
Step 6. Open the Spotify app and play any songs, then Rainmeter visualizer skins will work with Spotify.
Step 7. You can right click on the Visualizer > Settings. Then click on "Draggable" to adjust the position of the Rainmeter visualizer on the desktop.
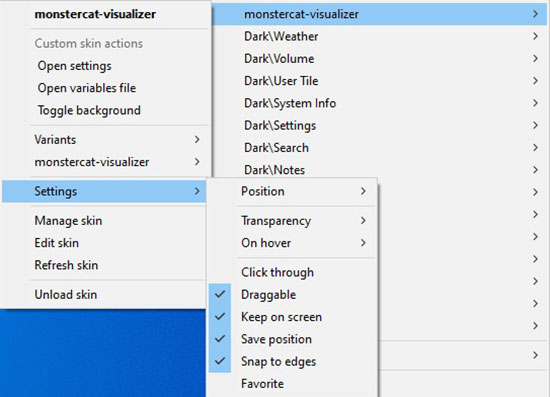
Note: Significantly, this trick has its limitations - many Rainmeter skins do not work well on Spotify due to the constant updating of Spotify service. In some cases, it may not help you to get Rainmeter Spotify audio visualizer.
Part 5. How to Connect Spotify to Rainmeter via Spicetify
There is another alternative to the Rainmeter Spotify plugin called to Spicetify. It is a command line tool for Spotify customization and is available on Windows, MacOS and Linux. It mainly helps you to play Spotify audio with Rainmeter skin by changing color and theme of Spotify user interface. Let's see how to get Rainmeter visualizer Spotify with Spicetify.
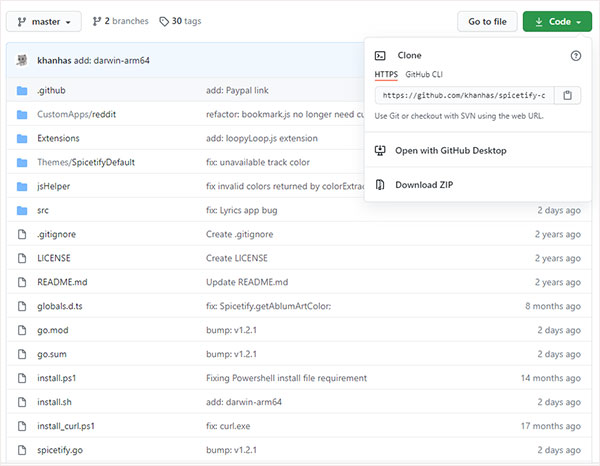
Step 1. Visit https://github.com/khanhas/spicetify-cli/. Then, click on "Code" > "Download ZIP" to download the latest version of Spicetify.
Step 2. Unzip it to your local folder and run the tool from Powershell or CMD.
Step 3. Use the command - "spicetify backup apply enable-devtool" to back up the default settings and wait until it finishes.
Step 4. Click on the arrow in the "Extensions" tab, find the "WebNowPlaying" extension and click on the round icon.
Step 5. Click 'Apply' and select any desired Spotify theme or skin for your entertainment enjoyment.
Part 6. In Conclusion
After reading the above, you should have a better understanding of Rainmeter and how to make Spotify work on Rainmeter to get the Rainmeter Spotify visualizer. By the way, AudFree Spotify Music Converter is the optimal solution. With it, you can download Spotify music songs and use them offline on any device. Don't hesitate, just enjoy the Spotify Rainmeter skin to your heart's content.

Charles Davis
Chief Editor










