"Does Spotify have ads?" Yes. As one of the most popular music streaming services, Spotify brings a lot of good experiences to its users. However, if you are a free user, you need to put up with annoying ads while listening to music. Ads on Spotify Free can be repetitive and time-consuming. This definitely ruins your listening experience. While with a Spotify Premium subscription, you can skip these ads. In this case, you can enjoy a more seamless and uninterrupted listening experience. Here you may wonder if there is any way to get Spotify no ads for free.
The answer is yes. There are some workarounds to block Spotify ads for free and online. In this article, we will show you 12 ways to block ads on Spotify on Mac, PC, iOS, Android, or even a web player. Without ads, free users can enjoy their favorite music or podcasts without any interruptions or distractions. Additionally, blocking ads can save data and battery life on mobile devices. After that, you'll be able to listen to Spotify songs without ads, even with a free account.
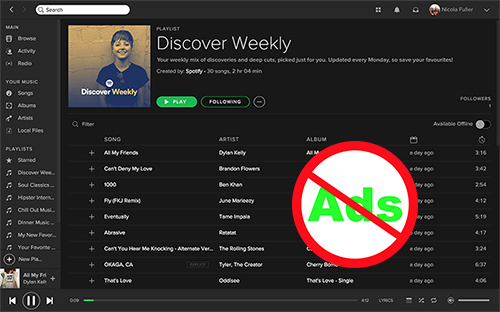
- Part 1. How to Remove Ads from Spotify without Premium

- Part 2. Upgrade to Premium to Block Ads on Spotify
- Part 3. How to Get Spotify No Ads Mac
- Part 4. How to Block Ads on Spotify iPhone
- Part 5. How to Get Spotify without Ads on PC
- Part 6. How to Get Spotify No Ads Android
- Part 7. How to Get No Ads on Spotify Web Player
- Part 8. How to Get Rid of Spotify Ads with a VPN
- Part 9. FAQs about Blocking Spotify Ads
- Part 10. In Conclusion
Part 1. How to Block Ads on Spotify without Premium
There are various tools to help remove ads from Spotify on the market. Here we have handpicked the best one - AudFree Spotify Music Downloader. It is not only a Spotify ad blocker for PC/Mac but also a Spotify music downloader and converter. It's capable of downloading Spotify music to your local drive. You can select the output format among MP3, FLAC, WAV, AAC, M4A, and M4B. After downloading, all the annoying ads on Spotify will be removed automatically.
More importantly, it can keep the 100% lossless audio quality of all Spotify songs. All the metadata information of the songs are all fully kept. In this case, you can get the original Spotify music without ads. Therefore, if you want to get Spotify no ads Mac/PC, the best choice is AudFree Spotify Music Converter.
How to Block Spotify Ads Mac/PC via AudFree Spotify Music Downloader
Below is a detailed tutorial on how to get no ads on Spotify on Mac or PC. The operating steps are so easy. You can just follow the steps to get Spotify ad-free music for offline listening.
- Step 1Load Spotify Songs to AudFree SpoDable

- Install and launch AudFree Spotify Music Converter on your Mac/PC computer with Spotify app opened. You can drag and drop tracks from Spotify to the main interface of AudFree program. Or you can copy and paste the URL of Spotify files into the search box of the AudFree program and click '+'.
- Step 2Set Output Formats for Spotify Music

- To get high output audio quality, you'd better open the settings window. To do that, please click the 'Menu' > 'Preferences' > 'Convert' option. And then, you can set the output format as you need. It's able to convert Spotify music to MP3, FLAC, WAV and other common formats. In addition, you can customize the bit rate to 320 kbps. Also, you can set the conversion speed as 1X to avoid Spotify suspending your account.
- Step 3Remove Ads from Spotify without Premium

- Now, you need to hit the 'Convert' button. Then this professional tool will download Spotify music as ad-free files on your computer locally without Premium. After the conversion, you can keep Spotify songs forever and listen to Spotify offline on all devices without ads interruptions.
👍Pros:
• Block ads on Spotify songs, playlists, albums, audiobooks, etc.
• Download and listen to Spotify music offline locally without Premium
• Convert Spotify music to MP3, AAC, FLAC, M4A, WAV, etc.
• Work at 5X faster speed, edit music quality and output parameters
👎Cons:
• The free version can only convert the first minute of each song
Recommends: 🌟🌟🌟🌟🌟
Part 2. Block Ads on Spotify by Upgrading to Spotify Premium
All Spotify users can get Spotify no ads through the tool described above. Or, you can subscribe to Spotify Premium to block ads from Spotify by default through the built-in Spotify ad remover. So, if you can afford extra costs, upgrading to Spotify Premium is the ideal solution to make it. Let's see how it works.
How to Skip Ads on Spotify with Premium Subscription
Step 1. Navigate to Spotify web player or install and launch the Spotify app on your PC or Mac computer.
Step 2. Login to your registered account details. If not, please create a new one with your email address or Facebook account.
Step 3. Click 'Try free for 1 month' or 'Get Premium Duo/Family' on the web page according to your needs. Or, hit on 'UPGRADE' on the Spotify app. Then process to enter your payment details.
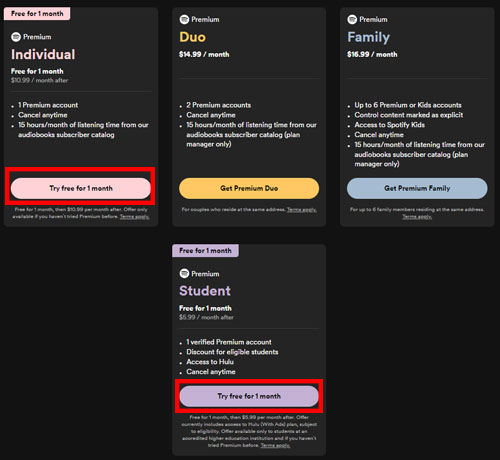
After that, you will get a Spotify Premium account, and you can start your no ads Spotify music trip on your mobile or desktop device.
Note: Now, new users can get a 3-month free trial of Spotify Individual Premium plan. This offer is valid till May 14, 2024.
View also:
How to Get Spotify Premium 3-month Free Trial
How to Get Spotify Premium for Free Forever
How to Get Spotify Premium Free on iOS/Android
👍Pros:
• Ad-free listening
• Offline and online access to Spotify songs
• High-quality streaming
• Unlimited skips
👎Cons:
• The monthly Premium subscription fee is quite expensive
Recommends: 🌟🌟🌟🌟
Part 3. How to Get Spotify No Ads Mac
To play Spotify without ads Mac, besides the ways we introduced above, you can also try other ways. Please read on and follow the steps below to get rid of ads on Spotify Mac.
#1. AudFree Audio Capture (Mac/Windows)
As an all-in-one audio recorder for PC and Mac, AudFree Audio Capture is sure to satisfy your desire to listen to Spotify music without ads. It can capture and download any sound that is playing on your computer just with one click, such as music played by popular streaming platforms like Spotify.
Remarkably, it can save recorded Spotify music to MP3, WAV, FLAC, AIFF, WMA, AAC and other common formats and retain the full Spotify music quality. Also, you can edit, cut and merge audio files as you want. After recording, you can view these converted Spotify music on your computer's local files. In turn, you successfully hack Spotify no ads and play Spotify music in any devices and media players offline.
How to Get Spotify No Ads on PC/Mac via AudFree Audio Capture
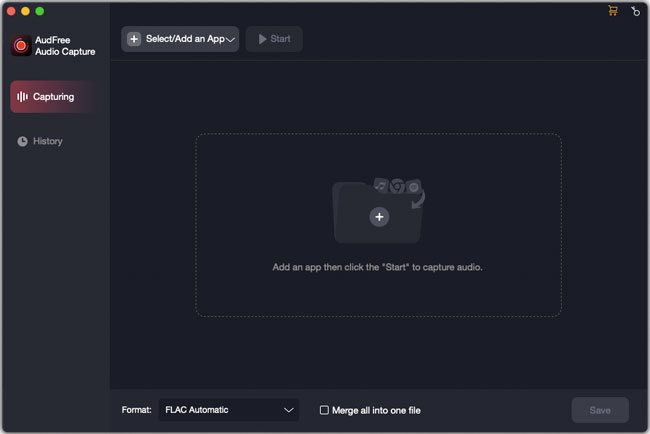
Step 1. Download and run AudFree Audio Capture on Windows or Mac computer. Then you can add a list of target programs like Spotify by touching the 'Select/Add an App' section.
Step 2. Click the Format button in the bottom, you can see a variety of Spotify music output formats, such as MP3, WAV, FLAC etc. You can choose one from them and go for the desired quality. Later, hit on the small 'settings' icon to set other Spotify parameters according to your needs. For example, you can set bit rate up to 320kpbs.
Step 3. Pick up the target program Spotify in the AudFree software app's list and click the 'Start' button. It will open the Spotify app and you can just play any Spotify music you want to capture directly. Then this Spotify music capture will automatically start to record Spotify music.
Step 4. Stop the Spotify music that is playing and hit on the 'Stop' button on AudFree. Tap the Save button and the Spotify music will be saved directly to your local folder. Then your Spotify music can be played without ads restrictions.
👍Pros:
• Capture and record all sounds played on Mac and Windows computers
• Record and convert Spotify audio to MP3, WAV, FLAC, etc. without ads
• Split, cut, trim and merge audio recordings
• Edit ID3 tags and capture multi-track audio
👎Cons:
• Payment is required to unlock full functionality
Recommends: 🌟🌟🌟🌟
#2. Host File (Mac/Windows)
This is a way to get rid of Spotify ads by modifying the host file for Mac or Windows computers. It's completely free and does not require anything to be installed on your computer. You just need to make use of Spotify ad URLs and block these links in the computer systems host files. Let's get started.
How to Block Spotify Ads on Mac/Windows with Host File
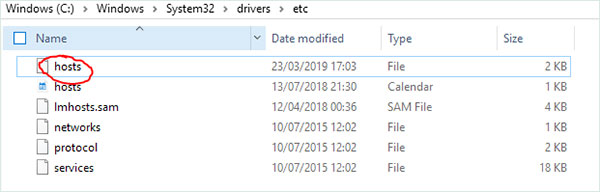
Step 1. Please locate your host files on your computer.
For Windows users: Locate this path: C:\Windows\System32\drivers\etc\hosts and refresh the DNS cache with ipconfig /flushdns after editing the file with Administrator's privileges.
For Mac users: Go to /etc/hosts and it can be edited from Terminal with sudo vim /etc/hosts or sudo nano /etc/hosts.
Step 2. Copy the list of hosts found here at the bottom of the file and paste it to cover the old file with the edited one.
Step 3. Now, please reopen the Spotify app and you can start to make Spotify block ads. It's time to listen to Spotify tracks on your computer as you want.
👍Pros:
• It is free of charge
👎Cons:
• Regular changes to the host file are required
• There will be an impact on the computer
• Spotify application may not function properly
View also: How to Fix Spotify Application Not Responding
Recommends: 🌟🌟
Part 4. How to Block Spotify Ads on iPhone
It's time to introduce ways to get Spotify no ads on iOS devices like iPhone and iPad. After careful research and selection, we found 2 completely free tools to remove ads from Spotify for your preference. You can use them to enjoy ad-free Spotify music without Premium. Come and check them out together.
#1. Mutify (iOS/Android)
Mutify can help you automatically turn down the volume of ads. So, it won't interfere with your Spotify app either, and you can sit back and enjoy your favorite music.
It is a totally free application that doesn't ask for any permissions and only works in the background. In the meantime, the simple and clean user interface brings great convenience in the process of using it.
View also: How to Play Spotify in the Background
How to Get Spotify No Ads iPhone/iPad via Mutify
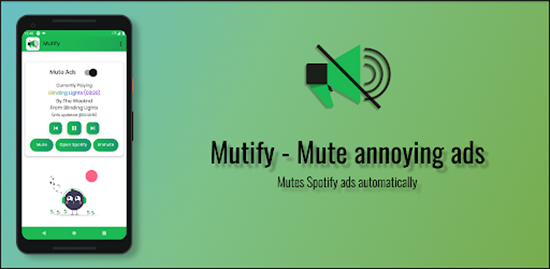
Step 1. Install Mutify on your phone from the Google Play Store.
Step 2. Then launch the Spotify app and click the gear-shaped 'Settings' icon at the top-right of the window.
Step 3. Scroll down in the settings window and toggle the slider next to the 'Device Broadcast Status' option.
Step 4. Close the Spotify app, open your phone settings, and find 'Battery Optimization' on your phone.
Step 5. Tap the 'Unoptimized' option, and then click 'Mutify' in the 'All apps' list.
Step 6. Select the 'Don't optimize' button and tap 'Done', which disables battery optimization for Mutify.
Step 7. Open the Mutify software and tap the 'I have enabled' option to enable 'Device Broadcast Status'.
Step 8. Toggle the slider next to 'Mute Ads', in turn, Mutify will immediately block Spotify ads on iPhone or other iOS devices.
👍Pros:
• It's completely free and works in the background
• Mute Spotify ads automatically
👎Cons:
• When the screen is switched off, it will play the advert until the screen is activated
Recommends: 🌟🌟🌟
#2. SpotAd (iOS/Android/Mac/Windows)
As its name suggests, StopAd is an application dedicated to stopping ads. It can be used to remove pop-up ads on all types of web pages. The biggest benefit of StopAd is the increased privacy and security when surfing the web. Because the automatic removal of ads protects the user's privacy rather than automatically sharing it with unseen advertisers and potentially malicious companies.
In addition, StopAd works perfectly on almost all popular websites and web pages, effectively blocking ads and speeding up your browsing experience. Furthermore, it also works as a pop-up blocker and helps prevent certain forms of malware. Thus, if you are looking for a free and easy way to block all those pesky ads on Spotify, StopAd is undoubtedly one of the best Spotify ad blockers.
How to Remove Spotify Ads iOS Using StopAd
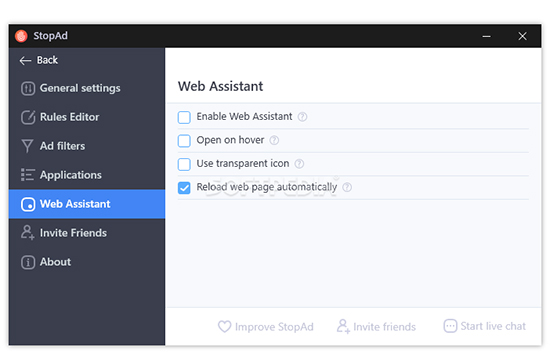
Step 1. Install StopAd on your iPhone, then navigate to 'Settings' on the StopAd main window.
Step 2. Please simply touch the 'Applications' button and select 'Search app' to type Spotify to enter the Spotify app.
Step 3. Select the checkbox next to Spotify and click on the 'Add to filtering' option.
Step 4. Then you can run the Spotify app to listen to music with Spotify ads blocked without any hassle.
👍Pros:
• Effectively block pop-up ads on web pages
👎Cons:
• Unable to banish ads on some platforms, such as Twitch
Recommends: 🌟🌟🌟
Part 5. How to Get Spotify without Ads on PC
To get no ads Spotify on Windows 10/11/8/7 PC, you can seek help from Spotify ad blockers. Here we will show you two of them. Please check the details below.
#1. EZBlocker (Windows)
EZBlocker is described as a "beautifully simple Spotify ad blocker that automatically blocks commercials". It is an easy-to-use Spotify ad remover in the web browser category. Once the ad appears, EZBlocker will prevent the ads from loading on Spotify by muting Spotify until the ad ends.
What's more, when EZBlocker removes Spotify ads, only Spotify is muted and no other sounds are affected. So it is purely an ad-blocking tool without any fancy features. Although EZBlocker has always aimed to be the most stable and reliable ad blocker for Spotify, it may not always work as expected. It will accidentally mute a Spotify song instead of an ad.
How to Get Spotify No Ads PC Using EZBlocker
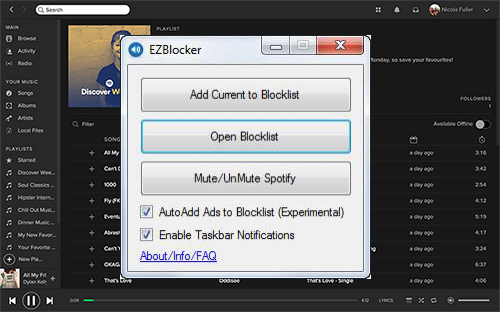
Step 1. First, make sure that your computer is running Windows 7/8 or 10/11 and has .NET Framework 4.5+. This is to ensure that EZBlocker is compatible with your device's operating system.
Step 2. After that, you can download and install EZBlocker on your Windows computer.
Step 3. Once the installation is complete, permit to run as administrator and get EZBlocker running smoothly on your computer.
Step 4. Select the checkbox near Start EZBlocker and press the "Launch Spotify" button to start playing your Spotify music.
Step 5. When you enjoy your favorite songs on Spotify, EZBlocker will mute Spotify ads in the background so that you won't be disturbed by any annoying ads.
👍Pros:
• Free to use
👎Cons:
• It does not work on Mac
• Spotify accounts may be at risk
Recommends: 🌟🌟🌟
#2. Shelblock (Windows/Mac)
Shelblock is a software designed to help users protect their privacy and block unwanted content while browsing the internet. It is easy to install and use, and works with all major web browsers, including Chrome, Firefox, and Edge. Once installed, users can configure the software to block specific types of content, such as Spotify ads, social media widgets, or adult content. They can also create custom filters to block specific websites or types of content.
How to Stop Ads on Spotify with Shelblock
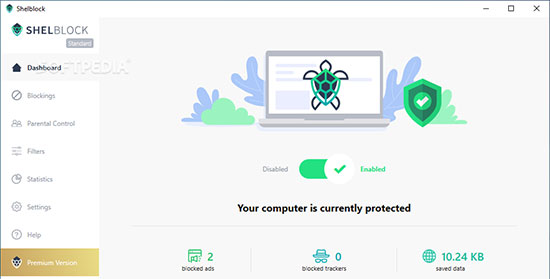
Step 1. Install the Shelblock software on your Windows computer and launch it.
Step 2. Once the software is launched, click on the "Web" tab.
Step 3. Scroll down to find "Spotify" and toggle the switch to "On" to block ads on Spotify.
Step 4. You can also customize the settings by clicking on the gear icon next to Spotify.
Step 5. Once you have made the desired changes, click on "Save".
Step 6. You can now use Spotify without any ads.
👍Pros:
• Block Spotify ads and pop-ups on websites
• Protect your privacy by blocking trackers and cookies
• Filter out inappropriate content for children
👎Cons:
• May slow down web browsing speed
Recommends: 🌟🌟
Part 6. How to Get Spotify No Ads Android
When it comes to blocking ads on Spotify Android, we'd like to introduce two tools to you.
1. xManager Spotify APK
xManager Spotify APK allows you to enjoy Spotify Premium feature on your Android devices with ease. You can then enjoy Spotify music without ads, download music for offline listening, unlimited skips and so on. Now, let's see how to use it to block Spotify ads.
How to Remove Ads from Spotify on Android via xManager
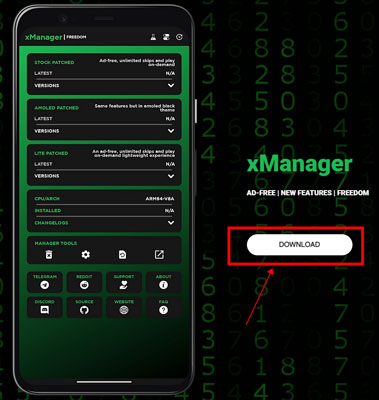
Step 1. Download and install xManager from its official website.
Step 2. Open the program and head to download Spotify xManager APK.
Step 3. After that, you can start to listen to Spotify songs without ads.
View also: How to Download and Use xManager Spotify APK
👍Pros:
• Free to use
• Get Spotify Premium features easily
• It has a small size
👎Cons:
• It contains unknown virused and risks
• Sometimes it doesn't work
• Only works on Android devices
Recommends: 🌟🌟
2. SpotMute
SpotMute can detect Spotify ads with the help of media notifications from Spotify's built-in device radio status feature. Similarly to Mutify, when a Spotify ad plays, it mutes the music volume and automatically restores the volume afterward. It doesn't block the ad, it can mute Spotify ads. Once the ad is over, SpotMute will unmute it so you can continue enjoying your music.
How to Block Spotify Ads Android via SpotMute
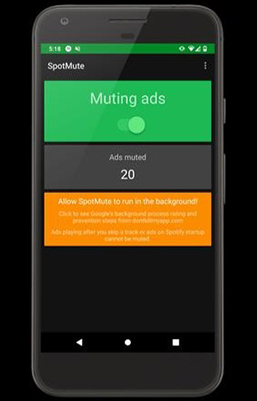
Step 1. Open Google Play Store and search for SpotMute. Download and install it on your Android device.
Step 2. Open SpotMute and go to page 2.
Step 3. Open Spotify and go to 'Settings', scroll down and enable the toggle switch next to 'Device Broadcast Status'.
Step 4. Close Spotify and launch SpotMute. When you see a large toggle switch, click it to enable it.
Step 5. Run SpotMute in the background so it can block ads on Spotify automatically.
👍Pros:
• Light-weight, ad free, permission free and open source app
👎Cons:
• It sometimes stops working
• Some ads will still play
Recommends: 🌟🌟
Part 7. How to Get No Ads on Spotify Web Player
Many people use the Spotify web player to listen to Spotify music. But even there, they encounter annoying ads. But thankfully, we are here to provide you with a way to block ads on Spotify web player.
If you use Google Chrome, you can use SpotiAds or Spotify Ad Remover. If you are a Firefox user, you can use the Spotify Ad Blocker extension. Here we will show you how to use SpotiAds.
SpotiAds is a Chrome extension that lets you use Spotify web player without ads. This ad blocker is completely free and works directly after you install it without any further action.
How to Stop Ads on Spotify Web Player with SpotiAds Chrome Extension
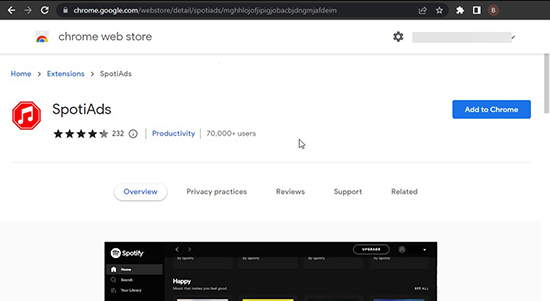
Step 1. Go to the Chrome Web Store on your computer's Chrome browser.
Step 2. Search for SpotiAds from the search box.
Step 3. Click on 'SpotiAds' from the search results.
Step 4. Click on 'Add to Chrome'.
Step 5. Now, you can launch the Spotify web player and listen to no ads Spotify music.
👍Pros:
• Easy to operate
• No need to install any application
👎Cons:
• Spotify is likely to ban your Spotify account
Recommends: 🌟🌟🌟
Part 8. How to Get Rid of Spotify Ads with a VPN
When you travel abroad, you may find Spotify ads even longer. At this point, the most straightforward way is to use a VPN to access Spotify in your country and thus reduce the ads. Because a VPN encrypts your device data and changes your IP address, you can choose a country with significantly fewer audio ads one by one on your VPN.
How to Block Ads on Spotify via VPN
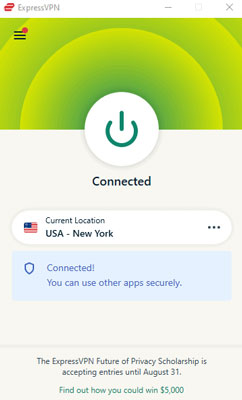
Step 1. Find, download and install a VPN you want on your device.
Step 2. Open it and sign up for a new VPN account and then log in to it.
Step 3. Pick up a different VPN location, like Singapore or Switzerland.
Step 4. Start the Spotify app in the VPN app and sign in to your account. Then you will listen to Spotify music with fewer ads or without ads at all.
👍Pros:
• Work for all computers and mobile devices
👎Cons:
• It doesn't completely block all ads from Spotify
• May experience slower internet connections
• Higher data usage
Recommends: 🌟🌟
Part 9. FAQs about Blocking Spotify Ads
Q1: Is It Possible to Skip Spotify Ads?
A: If you are a Spotify Premium user, it's capable of skipping any annoying ads indefinitely according to your needs. If you are a Spotify Free user, you will find that the Skip Ads icon is grayed out. Then the convenient way to block ads on Spotify is to use the ways as described above.
It is noteworthy that if you want to block Spotify ads on PC/Mac without Premium, AudFree Spotify Music Converter will surely satisfy your needs. It can not only let you enjoy ads-free Spotify songs but also enjoy offline playback and unlimited skips.
Q2: Why Does Spotify Play Ads after Every Song?
A: It's not normal for Spotify to play ads after every song. A similar issue has occurred before and Spotify's developers have addressed and fixed the issue. If you are experiencing this issue, try updating your Spotify app and logging back into your Spotify account, or clearing the Spotify app's cache.
Q3: How Frequent Are Spotify Ads?
A: Actually, for a Spotify Free subscriber, the longest Spotify audio ad can be up to 30 seconds, usually appearing once every 15 minutes. Under normal conditions, you'll hear an irritating ad every few songs.
View also: Top Longest Song on Spotify
Q4: Is It Illegal to Block Ads on Spotify?
A: VPNs and ad blockers are legal in the vast majority of countries. If you activate one and remove ads from Spotify, it is not illegal.
Q5: Why Does Spotify Have So Many Ads?
A: Spotify offers a basic free plan for users to enjoy, but it needs to make money. So, while free users are listening to their favorite songs, you inevitably hear an advert every few songs.
Q6: Does Spotify Premium Remove All Ads?
A: In general, as long as you are willing to pay the monthly Premium subscription fee, you are entitled to listen to Spotify music directly without any ads interruptions.
Q7: Why Am I Still Hearing Ads on Spotify Premium?
A: Spotify promises that Premium subscribers won't listen to music with ads. Yet, users can still hear ads on podcasts as Spotify allows podcast creators to add dynamic ads into their content. Moreover, these ads can't be skipped even with a subscription and you can't mute or block them.
Part 10. In Conclusion
While Spotify offers people a free version with access to millions of songs, it requires putting up with annoying ads. You can pay for Spotify Premium to get rid of Spotify ads. If you want to block ads with Spotify's free service, try any of the solutions listed above for an enjoyable music listening experience.
If you also want to play Spotify music offline while removing Spotify ads, AudFree Spotify Downloader is the best way to do it. It not only downloads Spotify music without ads but also converts Spotify files to MP3, FLAC, etc. without paying. In this case, you can play Spotify music files anywhere and anytime.

Charles Davis
Chief Editor










