Philips Hue is a line of color-changing LED lamps as well as white bulbs that can be controlled by users wirelessly. This line of bulbs was also the first smart bulb of its kind on the market. But having these Philips smart bulbs is not enough, you will need the Philips Hue Bridge to control all of your Philips Hue products via the Philips Hue app, even when you're away from home.
If you use Spotify, then you cannot miss the cool function that Philips Hue Spotify provide together. You can actually turn your home into a disco with Hue lights changing color to the beat of the music. So in this post, we will show you how to sync Philips Hue with Spotify on mobile devices, on desktop, and offline. If you are interested, you can't miss this.

Part 1. How to Sync Philips Hue with Spotify on Desktop
If you have Philips Hue, then the Sync Hue is a must-have application. It's an app that allows you to control Philips Hue devices on your computer. You can experience lighting effects that correspond to what's going on in your game, movie, music, or whatever is happening on your computer. Now let's take a closer at how to sync Philips Hue with Spotify on desktop so that your Philips Hue changes to the beat of the song.
Step 1. Download Sync Hue for PC or Mac from here and install it on your computer.
Step 2. Make sure all your Hue white and color smart LED lights are connected to the Philips Hue Bridge V2.
Step 3. Launch the Sync Hue app and click 'Search for bridge'. Once found, press the button on your Philips Hue Bridge to connect.
Step 4. Now you can set up your preferences within the app. Or directly go to 'Music', choose the intensity and color palette you like. Then play some music within the Spotify desktop app and the light effect will change to the music.
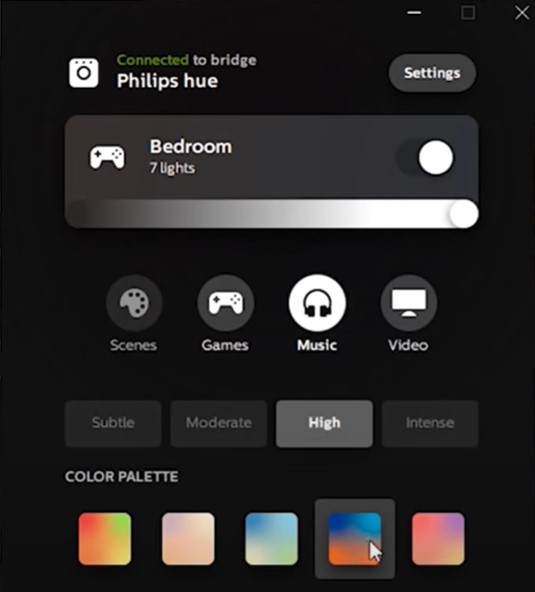
Part 2. How to Sync Spotify to Philips Hue on Mobile
Sync Hue is a great app if you want the Philips Hue to sync with Spotify music playing on your computer. Unfortunately, the Sync Hue app is not available on mobile devices. But the good news is, you can achieve the same goal with the help of some third-party apps. Here, we will recommend two popular apps that are mostly used.
iLightShow
iLightShow is free, but you'll have to buy the Starter Pack to get full access to all features within its mobile app. It is not only available on iOS and Android, but also completely free on macOS.
iOS / Android
You just need to log in with your Spotify account from iLightShow App. Then, iLightShow will automatically sync the lights on top of the music's beats by regularly fetching Spotify services.
macOS
Run the Spotify desktop app and log in with your account. iLightShow will automatically communicate with Spotify and sync Philips Hue with Spotify for you.
Hue Disco
You can run the Philip Hue app on your phone, and go to 'Explore' > 'Apps we like', and scroll down to find Hue Disco under 'Entertainment' and install it. Alternatively, you can directly find it in the Google Play Store or App Store on your phone. It costs $3.99.
Step 1. Open the Hue Disco app and connect it with your Philips Hue Bridge.
Step 2. Then you will see quite a few options and settings you can adjust, such as speed, colors, fading effects, etc., and it's worth experimenting with the settings to see what works best with your favorite Spotify music genre.
Step 3. When all settings are saved, you can go to the Spotify app and start playing some music.
Bonus Tips: Sync Philips Hue with Spotify Free for Offline Playback
Both of the methods introduced above to sync Philips Hue with Spotify require a strong Internet connection if you don't have a Spotify Premium. We are here to share an alternative way that lets you download Spotify music for offline playback and then you are able to enjoy Spotify with Philips Hue without Internet.
To begin with, we'll need a professional third-party tool - AudFree Spotify Music Converter to download and convert Spotify music to local music files. It is capable of converting Spotify music to MP3, FLAC, WAV, WMA, M4A, and M4B without quality loss. As is mentioned earlier, no Spotify Premium account is needed. When running on a Windows PC, the downloading and converting speed of AudFree Spotify Music Converter can be up to 5X speed. It is also intelligent enough to grab and keep all metadata of the music.
AudFree Spotify Music Converter offers a long-term free trial version for Mac and Windows users to fully try out its features before purchasing. After you successfully installed it and the Spotify desktop app on your computer, you can follow the simple steps below.
Step 1. Launch AudFree Spotify Music Converter and the Spotify app will open automatically. Find the Spotify music you want to download and drag them into AudFree software.
Step 2. Go to 'Menu' > 'Preference' > 'Convert' to select output format and other audio parameters as you like.
Step 3. Click the 'Convert' button to start to download Spotify songs for offline playing with Philips Hue.
Not for long, you can locate the downloaded Spotify music in the output folder and you can play them on any media player offline. Or you get to add local files to Spotify for offline listening. Run the Sync Hue app as introduced in Part 1 to start syncing Philips Hue with Spotify.
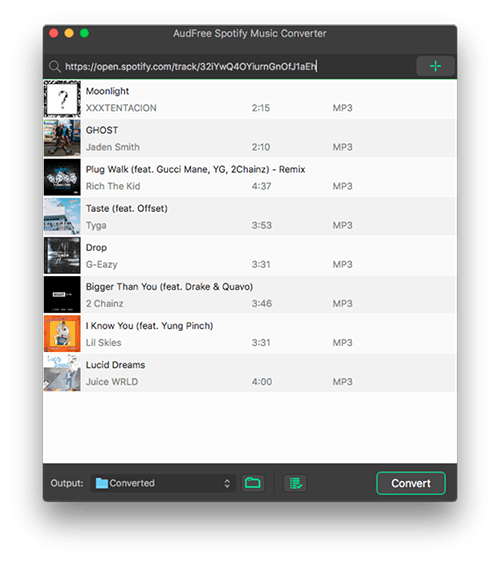
Final Words: Which way do you prefer to sync Philips Hue with Spotify? No matter which way you choose, you can throw a party at your house with Philips Hue and Spotify music now.

Charles Davis
Chief Editor










