HomePod is the product used by Apple to occupy market share of smart speakers via competing with Google Home, Amazon Echo, Sonos speaker, etc. But it's closely related to the Apple ecosystem since you can only listen to music on HomePod from Apple Music, iTunes purchases, iTunes Match, etc.
How about using HomePod to stream music from other streaming music services, like Spotify? You can still hack HomePod Spotify with the assistance of AirPlay. But it's important to note that you need to have an iOS device equipped with AirPlay option. So, in this article, we'll cover two workarounds on how to play Spotify on HomePod with or without AirPlay.
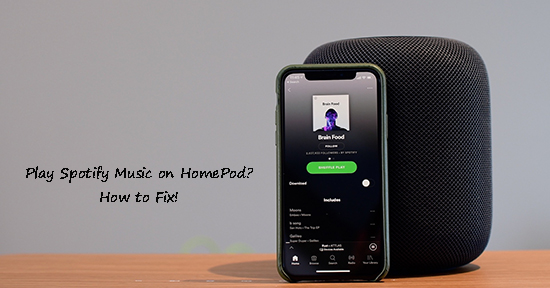
- Part 1. How to Hack HomePod Spotify with AirPlay
- Play Spotify on HomePod Mini from iPhone
- Connect Spotify to HomePod via iPad
- Use Spotify on HomePod Mini with Mac
- Link Spotify to HomePod from Apple TV
- Part 2. How to Get Apple HomePod Spotify Work without Airplay
- Part 3. How to Troubleshoot Spotify Not Playing on HomePod
- Part 4. Warm Up
Part 1. How to Hack HomePod Spotify with AirPlay
As one of the professional and breakthrough speakers, HomePod gives users an unprecedented listening experience at home with its amazing sound, Siri intelligence, spatial awareness, as well as smart home control.
However, if you subscribe to other streaming music plans such as Spotify, Tidal, Deezer, Amazon Music, etc., you should use AirPlay option on your Apple device to stream music to Apple HomePod for playback. Please follow the detailed steps below to learn how to make HomePod play Spotify using AirPlay on iPhone, iPad, Mac and Apple TV.
📝 Notes: No matter which method you refer to set up Spotify on Apple HomePod Mini, please make sure your Apple device and HomePod are under the same WiFi network.
Play Spotify on HomePod Mini from iPhone
Step 1. Launch the Spotify app on your iPhone.
Step 2. Play your favorite Spotify song or playlist, then tap the "Speakers" icon in the bottom right corner.
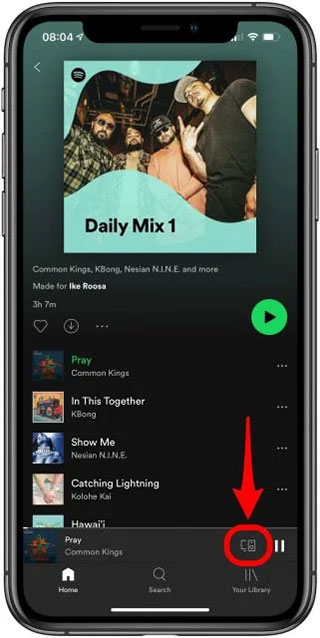
Step 3. Under "Select a Device", hit "AirPlay or Bluetooth".
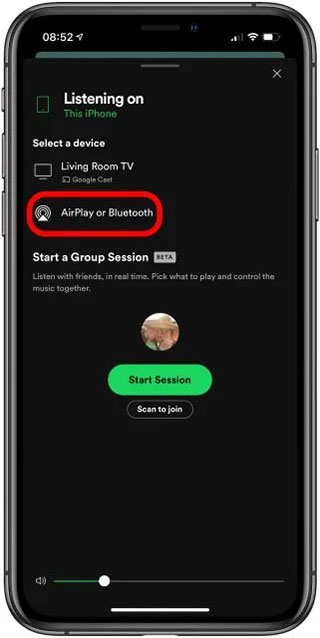
Step 4. Under "Speakers & TVs", select the HomePod you want to play music on.
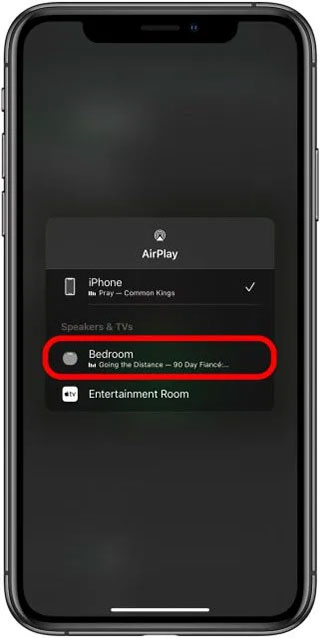
Step 5. Tap the "Replace" button to replace other content previously played on HomePod with Spotify music.
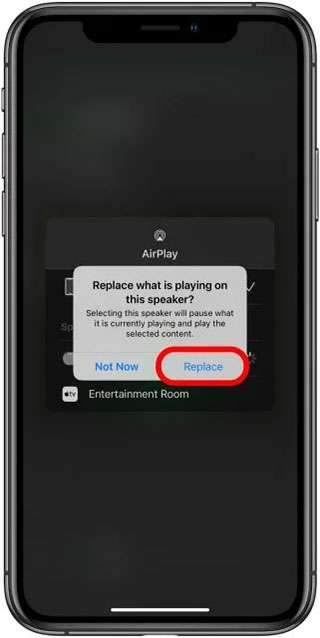
Step 6. You can use Siri voice commands on your iPhone, like "Hey Siri, play the next song" to control Spotify playback on HomePod Mini.
Connect Spotify to HomePod via iPad
Step 1. Open your Spotify app on your iPad.
Step 2. Start playing a song and click the Devices icon in the bottom left corner.
![]()
Step 3. Select AirPlay or Bluetooth in the Other Devices section.
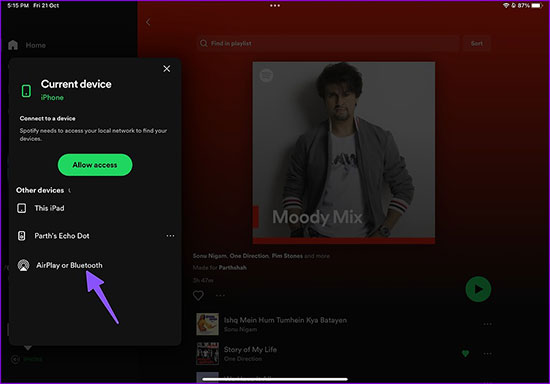
Step 4. Click on your HomePod from under the Speakers & TVs menu.
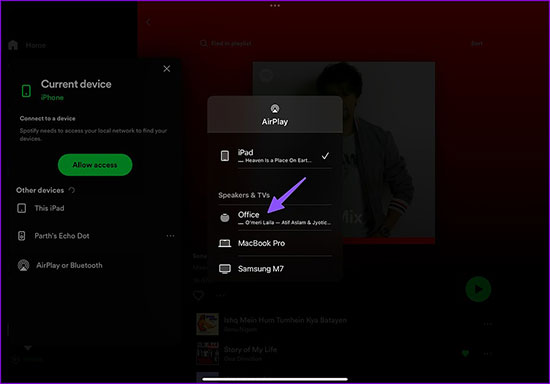
Step 5. Now, you can play Spotify on Apple HomePod without any problem.
Use Spotify on HomePod Mini with Mac
Step 1. Go to the Spotify app on your Mac.
Step 2. Click Control Center at the top right of the menu bar.
Step 3. Under the Sound menu, click on the AirPlay icon.
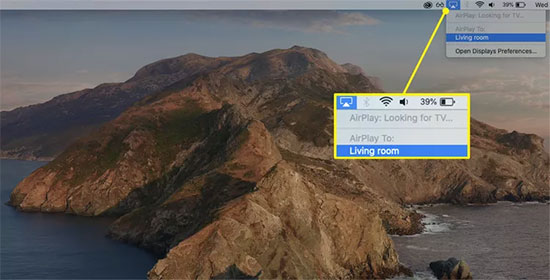
Step 4. Select your HomePod to change the sound output, after which Spotify tunes will be streamed to your Apple HomePod.
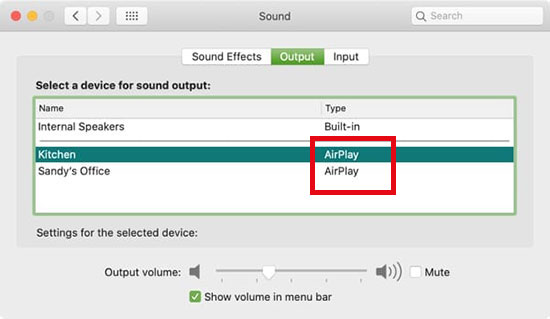
Link Spotify to HomePod from Apple TV
Step 1. Run Spotify on your Apple TV and play the music you want to listen to on your HomePod.
Step 2. Press and hold Apple TV App/Home to go to Control Center, then tap AirPlay.
Step 3. Select your HomePod and then it’s simple to enjoy Spotify on HomePod Mini from Apple TV.
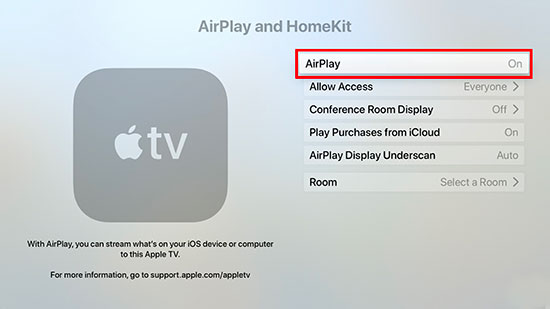
Part 2. How to Get Apple HomePod Spotify Work without Airplay
By using the above way, HomePod users still have some complaints, such as HomePod can play audio files from Apple Music and iTunes library without problem, but 90% of the time playing music from Spotify via AirPlay is silent. Besides, there is no soup for Spotify users who don't own an iOS device.
Apparently, the Spotify app on HomePod won't be coming out anytime soon. Is there another way to add Spotify to HomePod? Since HomePod can play music from iTunes library with Siri voice control, the best way for Spotify on HomePod could be transferring Spotify music to iTunes library.
However, Spotify tracks are encoded in OGG Vorbis format, which iTunes can't recognize directly. You need to use third-party software, like AudFree Spotify Music Converter to convert Spotify music to iTunes-supported audio files, such as MP3 and M4A. Then you can easily upload Spotify music to iTunes and listen to Spotify music on HomePod from iTunes library without limit.
AudFree Spotify Music Downloader

- Download Spotify music locally without Premium Plan
- Convert Spotify to MP3, M4A supported by iTunes
- Preserve lossless Spotify quality and ID3 information
- Transfer Spotify music to iTunes library for playback on HomePod
How to Convert Spotify Music for Uploading to iTunes
Step 1. Open AudFree Spotify Music Converter. Select the music item you want to play on your HomePod and click the three-dot icon. Select the Share > Copy Spotify URL button, then paste the link into the search box and click the + button.

Step 2. To export Spotify music as MP3 or M4A supported by iTunes, you need to open the setting window by clicking the 'Preferences' > 'Convert' option. And then you can define Spotify output format as MP3 and customize other output audio parameters.

Step 3. Now, you can start to press the 'Convert' button at the bottom-right corner of the main interface and AudFree Spotify Music Converter will start to download and convert Spotify tracks to iTunes compatible audio files.

How to Transfer Spotify Music to iTunes Library
Method 1. Drag and drop the converted Spotify files from the target folder to the iTunes window and wait for the ending of syncing process.
Method 2. Launch iTunes app on your computer and click "File" > "Add to Library" in the menu bar. Find the Spotify music folder and click "Open" to automatically upload Spotify songs to iTunes library.
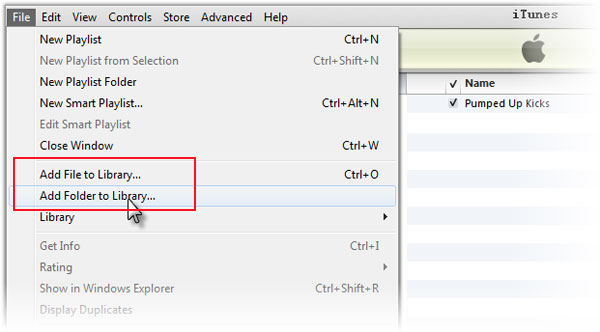
Now, you can ask Siri to play Spotify on HomePod from iTunes library by using voice commands as below:
"Hey Siri, turn the volume up."
"Hey Siri, turn the volume down."
"Hey Siri, pause this song."
"Hey Siri, turn the volume to [x]%."
"Hey Siri, resume the song."
"Hey Siri, play the next song."
Part 3. How to Troubleshoot Spotify Not Playing on HomePod
Spotify won't play on homepod? Many users feedback that their Spotify music can't play on Apple HomePod, which causes a lot of inconvenience. Here, we will show you practical ways to solve this problem, just continue to get detailed information.
Fix 1. Restart the Spotify App. It's always best to start with something simple, and there's nothing easier than closing the Spotify app on your Apple device and reopening it.
Fix 2. Reboot the Device. Another thing you can try is to reboot your device as the problem may appear on your device. You can just click the power button to turn off your iPhone, iPad, Mac computer or Apple TV and turn them back on after a few minutes.
Fix 3. Update the Spotify App. If HomePod won't play Spotify, you may consider checking if there are any updates to the Spotify app on your Apple device. An outdated system may cause the application to not work.
Fix 4. Reinstall the Spotify App. Try uninstalling and reinstalling the Spotify app on your iOS device or Apple TV, as the app may be corrupted or outdated, preventing it from functioning properly.
Fix 5. Contact Apple Support. If none of the above tips solve your problem, it's time to get in touch with Apple support. You can try to get help from Apple Music Support as they may be able to advise you on the next steps to take.
Part 4. Warm Up
With an Apple device, like iPhone, iPad, Mac or Apple TV, you can directly choose the first way to hack Spotify HomePod through AirPlay option. But if you have problems when following the first way or you don't have an Apple device, you can turn to AudFree Spotify Music Converter to control Spotify playback on HomePod Mini without AirPlay.
Just choose one of the two methods we mentioned above and start the music journey. Have fun listening to Spotify music and playlists on Apple HomePod from the comfort of your home.

Charles Davis
Chief Editor










