Spotify is such a popular music streaming service in the market. It does offer lots of tracks for users to listen to on Windows, Mac, Android, iOS and other devices online. Yet, on Reddit, you will find that there are lots of users complained that they are stuck up with Spotify black screen issue on Macbook, etc. at some points.
Why is my Spotify a black screen? How to fix it? You may wonder to know the reasons and solutions. Now, take a look here. This article summarizes some possible reasons for this issue and 22 effective solutions to fix Spotify black screen on Mac, Windows 10/11, Android, iOS, and more devices. Here we go.
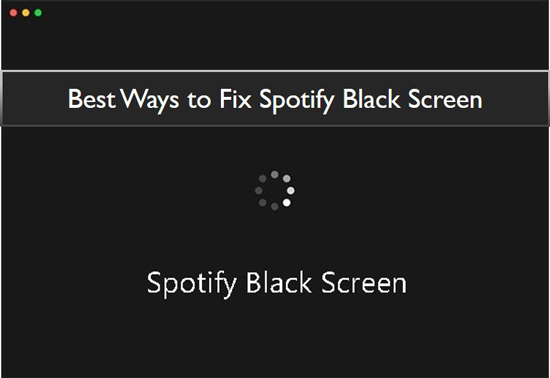
Part 1. Why Is Spotify Black Screen on Mac/Windows/Android/iOS
Before learning the methods how to solve Spotify black/blank screen issue, we need to know the reasons for it. Here we listed some causes below. You can check them out one by one.
✍1. No Strong Internet Connection: If the internet you connect on your device is poor, then you may not load the Spotify app well and it will show you a blank or black screen.
✍2. Spotify Hardware Acceleration Is Enabled: If you turn on the Hardware Acceleration in Spotify, it will let the API run smoother. Yet, it may also cause some errors like Spotify blank screen, etc.
✍3. Too Much Cache Files and App Data on the Device: Maybe there are lots of cache files and app data of the Spotify app and your device. So, they will slow down running app on your device and you will get the black screen of Spotify app.
✍4. Too Many Apps/Programs Running in the Background: When you open lots of apps or programs on your device, it will not work smoother. In this case, you will meet the Spotify app black screen issue.
✍5. Outdated Spotify App: When you use an old version of the Spotify app on your device, there will be some compatibility issue or other issues with it. Thus, you may encounter the issue that Spotify is black screen.
✍6. Issues with Graphics Card Driver: If the drivers on your computer are outdated or incompatible, then you may get the Spotify black or blank screen error.
✍7. Issues with the Web Browser: If you use an outdated version of the web browser or there are too many cache in the browser, then you may also face the black screen issue on Spotify Web Player.
Now, we know some causes to the issue. So, how to resolve it? No worries. We will show some solutions to you in the following parts to help you fix it on Windows 11/10, Mac, Android, iOS, and so on. But first, you need to check if Spotify is down or not. If not, dive into the following parts to get the issue fixed.
By the way, among these solutions, there is an ultimate way for you. It can help you avoid black/blank screen issue on Spotify and listen to Spotify music offline anytime wihtout any problem. To make it, all you need is AudFree Spotify Music Converter. You can learn more about it in Part 5.
Part 2. How to Fix Spotify Black Screen Mac and Windows 10/11 - 7 Ways
If you use Spotify on Windows 10/11, or Mac computer, then you can surf through 7 common methods to fix Spotify desktop black screen issue. You can try one method after another as discussed below to explore the perfect way to troubleshoot this Spotify blank screen issue.
💡 Fix 1. Check Network Connection
You must ensure the internet connection is available flawlessly and in a continuous mode to avoid the Spotify black screen Windows 10/Macbook or other Mac computers problem. When the Spotify app detects that there is no internet connection on your device, it blanks out without any alert message. Follow these steps to resolve the internet connection issue on your device.
For Windows:
Step 1. Click the Start button in the lower-left corner and select Settings.
Step 2. In the new pop-up window, click on Network & Internet.
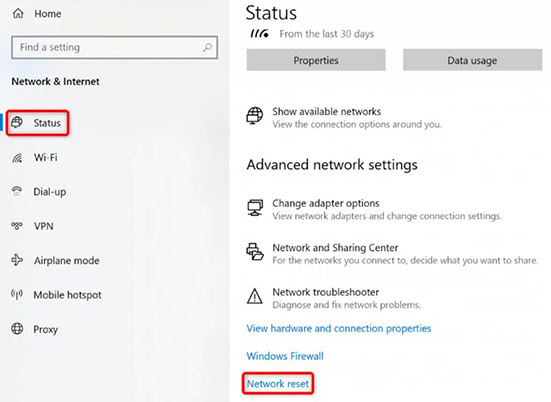
Step 3. Click the Status button to check the status of your current network connection.
For Mac:
Step 1. Click Menu > System Preferences on Mac.
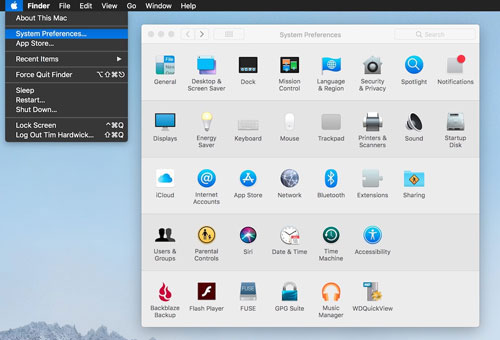
Step 2. Select Network and check the target network connection in the list on the left.
Step 3. Make sure the status indicator next to the connection is showing green.
💡 Fix 2. Delete Spotify AppData Folder
In a certain scenario, the Spotify app becomes inactive and displays a black screen if there is an issue with the AppData folder. If there are lots of data stored locally in this folder, it may have Spotify app black screen problem due to lack of storage space. You can resolve this problem by following the tutorial below to delete the AppData folder in the Spotify application.
For Windows:
Step 1. Close the current running Spotify app on your computer.
Step 2. Click on the search icon at the bottom left on the Windows screen. Then type %appdata% and hit on the target result.
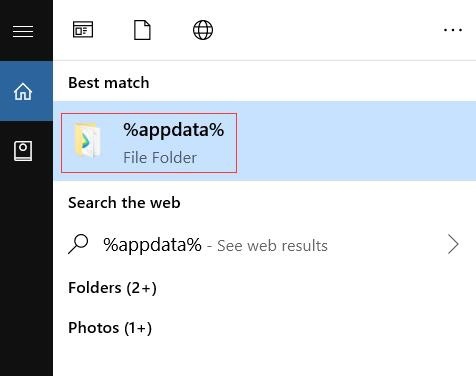
Step 3. Then in the folder, scroll down to locate the Spotify folder and then delete it.
Step 4. Now, re-open the Spotify app to see if it works well.
For Mac:
Step 1. Quit the Spotify app completely on your computer.
Step 2. Head to Finder > 'Go' > 'Go to Folder'.
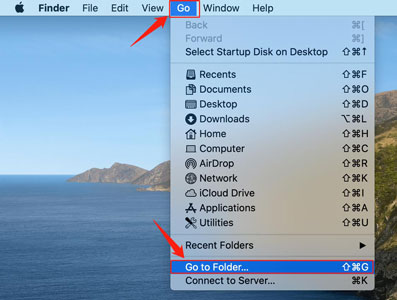
Step 3. Type ~/Library/Application/Application Support and hit 'Go'.
Step 4. Look for the Spotify folder and delete it.
Step 5. Relaunch the Spotify app to check if the black screen issue is still here or not.
💡 Fix 3. Disable Hardware Acceleration
To run the API smoothly with the Spotify app, users can make use of the hardware acceleration feature. But the black screen Spotify Mac/Windows may be caused by a loading graphic design error. It is advisable to disable the 'Hardware Acceleration' feature to fix the unknown issues with the Spotify app. Please follow the steps below.
Step 1. Go to the Spotify app and click on your account name.
Step 2. Select Settings and scroll down to select Show Advanced Settings.
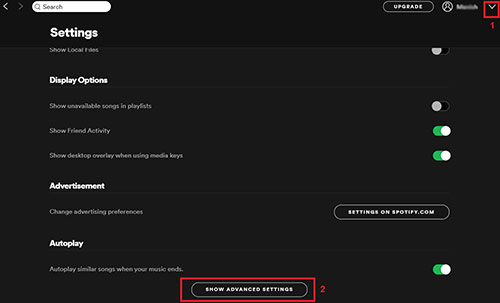
Step 3. Look for the Enable Hardware Acceleration toggle under Compatibility, then you have to turn it off to fix this problem.

👉Tips: You can click on the 'three-dots' icon at the top-left corner > 'View' on the Spotify for Windows app or tap the 'Spotify' option at the upper-left corner on the Spotify for Mac app. After that, choose the 'Hardware Acceleration' to deactivate it.
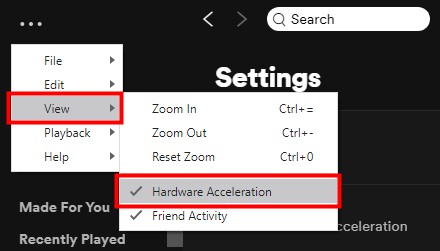
💡 Fix 4. Delete Redundant Spotify Processes
When you open the Spotify application many times, too many windows appear, which may show a black screen for no reason. It's time to remove the duplicate windows to fix Spotify black screen on startup. The following steps will be helpful.
For Windows:
Step 1. Pressing "Alt-Ctrl-Delete" or "Ctrl-Shift-Esc" on the keyboard to choose and open Task Manager window.
Step 2. Click the Process tab and right-click Spotify.
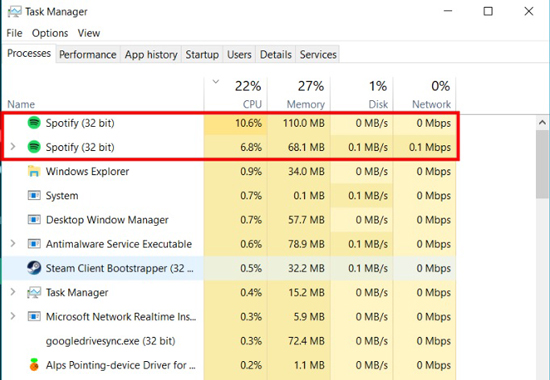
Step 3. Click the End Process button in the task list.
For Mac:
Step 1. Search for Activity Monitor by pressing 'Command + Space'.
Step 2. Go to the Activity Monitor application and select Spotify under the list of Process Name.
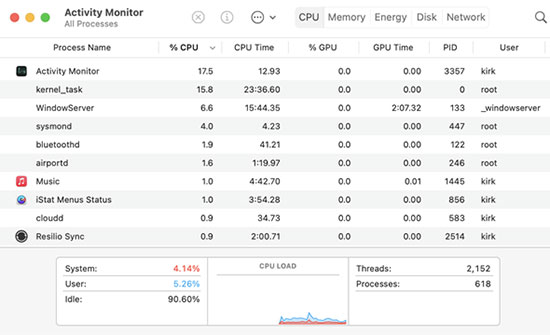
Step 3. Select Stop in the upper left corner and click the Quit button.
💡 Fix 5. Run Spotify App as Administrator
Running Spotify as an administrator can sometimes solve the Spotify Windows black screen problem on the app. This is because it grants higher permissions to the application, which can help it run properly. You can do this by following these steps.
Step 1. Right-click on the Spotify shortcut or executable file.
Step 2. Select Run as administrator from the context menu.
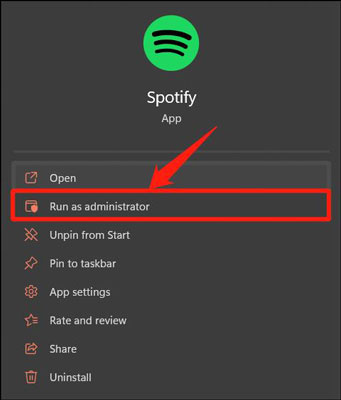
Step 3. If prompted, click Yes to allow the application to make changes to your device.
Step 4. Wait for Spotify to go live and see if the black screen issue has been resolved.
💡 Fix 6. Uninstall and Reinstall the Spotify App
Sometimes the Spotify PC black screen problem occurs due to the malfunctioning of the software. You can try to uninstall the app and then reinstall it to overcome this issue. Just go to delete the Spotify app and its related files on your desktop. Then install it again to troubleshoot the black screen issues precisely.
For Windows:
Step 1. Search for the Spotify app in the search menu on the bottom bar of your computer.
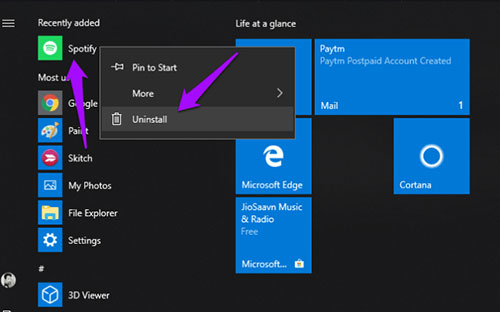
Step 2. Touch and right-click on Spotify app, then choose 'Uninstall'.
Or, you can go to your computer's Settings, then head to 'Programs' to locate Spotify app. And then click on 'Uninstall'.
For Mac:
Step 1. In the Application section, find the Spotify app. Then press and hold 'Command' and double-click on the app to start it. Next, you can directly drag Spotify to 'Trash'.
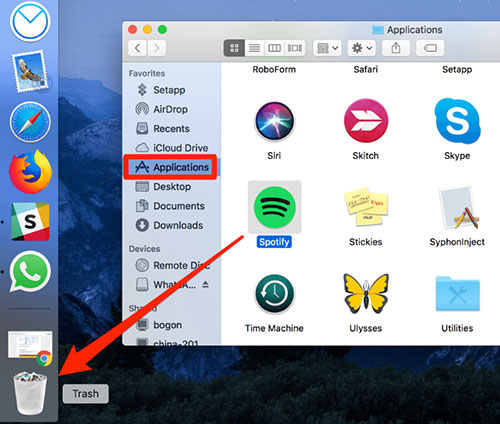
Step 2. Or, you can tap on it and select 'File' > 'Move to Trash'.
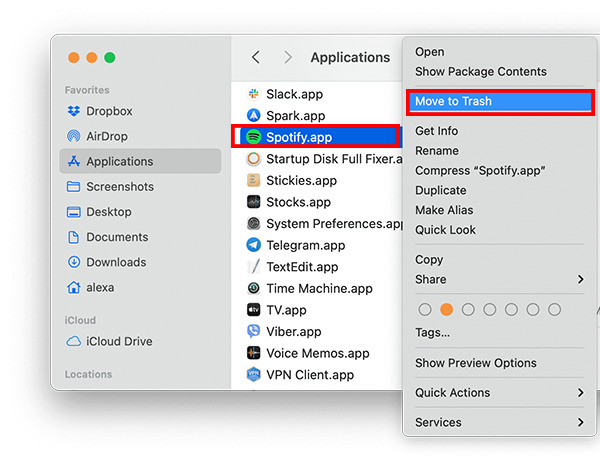
Step 3. Next, go to Finder > 'Empty Trash' to delete the trash.
Once done, go to the Spotify official website to download and reinstall it again.
💡 Fix 7. Update Graphics Card Driver
If it is the graphics card driver that causes the Spotify black screen on your Windows or Mac computer, then you can head to update it first. Here we will show you how to do that on a Windows computer.
Step 1. Go to the search section in the bottom menu bar on your Windows computer.
Step 2. Type 'device manager' in the box and then click on Device Manager from the result.
Step 3. In the Device Manager window, click on the arrow icon near the 'Display adapters' section.
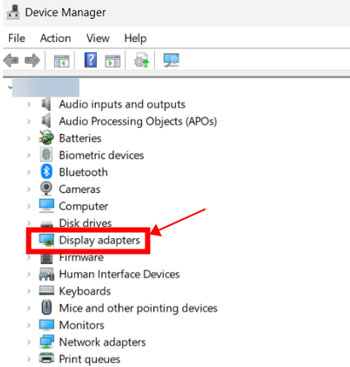
Step 4. Now, right-click on your graphics card driver and choose 'Update driver' from the list.
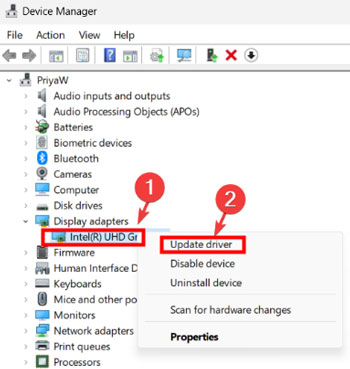
Step 5. Choose 'Search automatically for drivers', then Windows will search for a driver and install it on your computer automatically.
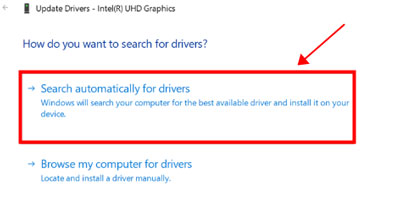
After updated, you can open the Spotify app to check if it works well or not.
Part 3. How to Resolve Spotify Black Screen Android/iOS - 7 Ways
If you encounter the problem of Spotify stuck on black screen on Android or iOS devices, you can refer to the following 7 solutions.
💡 Fix 1. Log Out and Sign In to Spotify Account
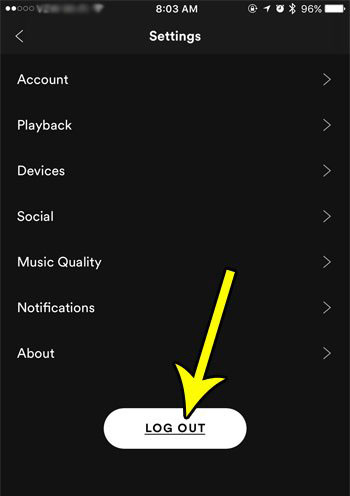
Sometimes, logging out of your Spotify account and then logging back in can solve the black screen problem. To do this, open the Spotify app, go to the "Your Library" tab, click the gear icon in the upper-right corner, scroll down to "Log out", and then log in again.
💡 Fix 2. Restart the Device and Spotify App
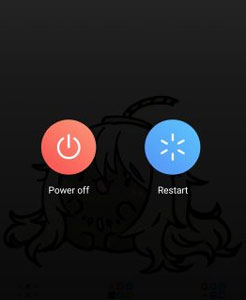
Restarting your device and the Spotify app can help clear up any temporary glitches that may be causing black screen Spotify issues. To do this, simply turn off your device, wait a few seconds, and then turn it back on. Then, open the Spotify app and see if the problem has been resolved.
💡 Fix 3. Update the Spotify App
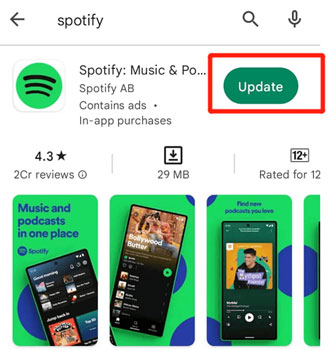
If you are using an outdated version of the Spotify app, it may cause Spotify black screen. So, you need to get the latest version of the app. To update the app, go to the App Store (iOS) or Google Play Store (Android), search for "Spotify", and click "Update" (if an update is available).
💡 Fix 4. Clear Spotify Cache and Data
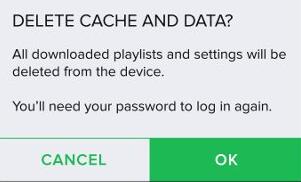
Clearing the Spotify app's cache and data can help resolve any issues that may be causing the black screen. To do this, go to your device's settings, find "Apps" or "Application Manager", locate Spotify, then click on "Clear Cache" and "Clear data".
💡 Fix 5. Disable Battery Optimization
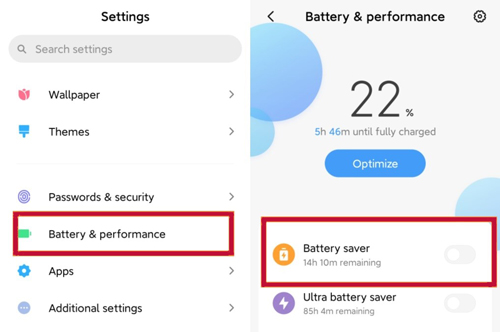
Battery optimization is an Android/iOS feature that extends battery life by limiting the power of apps running in the background. However, this feature can sometimes interfere with Spotify's performance and cause black screen problems. So you'd better disable Spotify's battery optimization.
On Android, go to the Quick Settings section and touch the Power Saving option to turn it off if it is enabled.
On iPhone, go to the Settings app and click on Battery. Then switch the Low Power Mode button to off.
View also: How to Play Spotify in the Background
💡 Fix 6. Free up Storage Space on Your Device
If your device is running low on storage space, it can cause problems with application performance, including Spotify. By freeing up storage space, you can help ensure Spotify has the resources it needs to function properly and avoid black screen issues.
💡 Fix 7. Uninstall and Reinstall Spotify Mobile App
You can also remove the Spotify app on your mobile device to solve the black screen Spotify app issue. Here is how to make it.
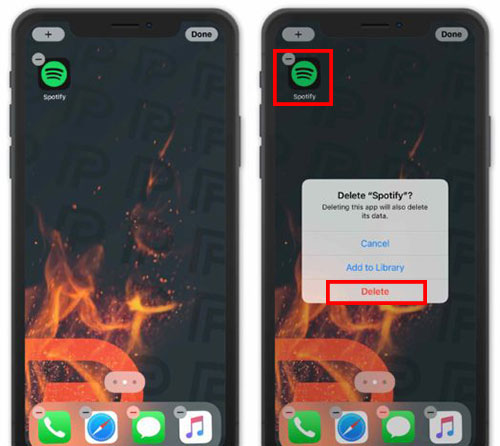
For iOS: Long touch the Spotify app on the screen. Then tap on 'Remove App' or 'X' to continue to delete Spotify app. After that, go to App Store to reinstall the app.
For Android: Long press the Spotify app icon on the screen. Then click 'Remove' or drag the app to 'Uninstall'. Once done, go to Google Play Store to reinstall it.
Part 4. How to Solve Spotify Web Player Black Screen - 7 Ways
What to do if you meet the black screen on Spotify Web Player? Please don't worry. Please try the solutions below to fix the black screen issue with Spotify Web Player.
💡 Fix 1. Check Network Connection
A weak or unstable Internet connection can cause problems with Spotify Web Player not working, including black screen issues. Make sure you have a stable Internet connection.
💡 Fix 2. Restart the Browser
Restarting your browser can sometimes help with temporary problems with Spotify Web Player. So, you can go to close the browser and reopen it.
💡 Fix 3. Update Your Browser
Outdated browsers can cause compatibility issues with the Spotify Web Player, which can lead to Spotify black screen problems. Make sure your browser is up to date. If not, then update it at once.
💡 Fix 4. Clear Cache and Cookies
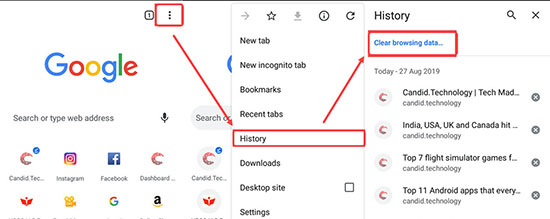
Clearing your browser's cache and cookies can help with a variety of issues, including black screen issues with Spotify Web Player. To clear the cache and cookies, go to your browser's settings and find the option to clear browsing data.
💡 Fix 5. Use a Different Browser
If the problem persists, try accessing Spotify Web Player using another browser. This will help determine if the problem is specific to your browser.
💡 Fix 6. Disable Browser Extensions
Browser extensions can sometimes interfere with the functionality of the Spotify Web Player. Try disabling any extensions you have installed and see if that fixes the problem.
💡 Fix 7. Disable Hardware Acceleration
Hardware acceleration is a feature in some browsers that uses the device's graphics card to improve performance. However, this feature can sometimes cause problems with Spotify Web Player. To disable hardware acceleration, go to your browser's settings and find the option to disable it.
Part 5. Ultimate Method to Fix Spotify Black Screen Issue
Above are the ways for you to solve Spotify blank screen on Windows 10/11, Mac, iOS and Android. If you still can't get the issue fixed, then the best and perfect way is to use the AudFree Spotify Music Converter tool. It is a reliable Spotify music downloading and conversion program specially designed to solve any problem with Spotify app flawlessly. To understand it better, it's time to check its fabulous features in detail.
✔️ This application is available for both Windows and Mac systems.
✔️ Convert Spotify music to MP3, and other desired file formats without any data loss.
✔️ Download Spotify music effortlessly even by making use of a free account.
✔️ Convert Spotify songs at a faster rate while retaining the audio quality and ID3 tags.
✔️ Customize the audio files to the desired output quality and organize the converted music files precisely for ease access.
You can use this incredible tool to perfectly backup Spotify playlists, songs, albums, etc. for offline listening without any regrets. No need to worry about any black screen issues anymore because it is the ultimate software to deal with any Spotify problem. Follow the below steps to use AudFree Spotify Music Converter tool for uninterrupted Spotify soundtracks for your needs.
- Step 1Add songs into AudFree Spotify Music Converter
- Install and launch AudFree Spotify Music Converter, then drag and drop the Spotify songs into the working area of the tool. Or, copy the URL of your favourite soundtrack from the Spotify app and paste it into the address bar. Then, hit the '+' icon near the address bar to add the desired audio files.

- Step 2 Customize the Spotify conversion settings
- You must press the 'Preferences' icon at the right top of the screen displaying three horizontal lines. Click on the 'Convert' bar to edit the parameters listed in the pop-up window. You can change the attributes like file format, conversion speed, bit rate, sample rate, etc. depending on your requirement. Then save the changes by tapping the 'OK' button.

- Step 3Download Spotify songs without premium
- Finally, hit the 'Convert' button at the right bottom of the screen and wait for some time until the conversion completes successfully. The converted files will be available on the local drive of your PC and you can access Spotify music tracks offline. In this case, you can transfer local Spotify files to Android, iOS, Linux or other devices. Then you can listen to Spotify music without opening the Spotify and won't get the Spotify black screen error.

Part 6. In Conclusion
Thus, it is high time to end the discussion about the Spotify black screen and its related effective methods to overcome it. You can choose the desired way to fix the black screen issue with the Spotify app or Spotify web player from the above discussion. If you get such an issue on Spotify for Apple TV, Samsung TV, PS4, or other devices, you can also try to update Spotify app, uninstall the app, restart the app and your device, etc. to solve the error.
In a word, to avoid this issue, you can choose AudFree Spotify Music Converter program to enjoy the Spotify music tracks without using the Spotify app flawlessly. It is a user-friendly program and you can optimally download and convert Spotify music to local audio files. Then you can put Spotify music on multiple devices for offline playing with ease and without any problems.

Charles Davis
Chief Editor











