Have you ever tried to install the Spotify app on your device and all you get is "The installer is unable to install Spotify because the files to write are in use by another process. Make sure Spotify is not running and retry"?
Well, that's what it means for Spotify error code 18. The error itself says everything about the error currently being faced. This signifies that the files that the app is trying to write on your device have traces already. Usually, when you remove a program, some files are left behind that mostly cause issues at the registry or the reinstallation process.
Also, it could mean that the files that the Spotify installer wants to write are being used by another process. Fixing the issue is the only leeway to enable you to reinstall the app. So, check out these 7 fixes that will help you to move ahead to reinstall Spotify.
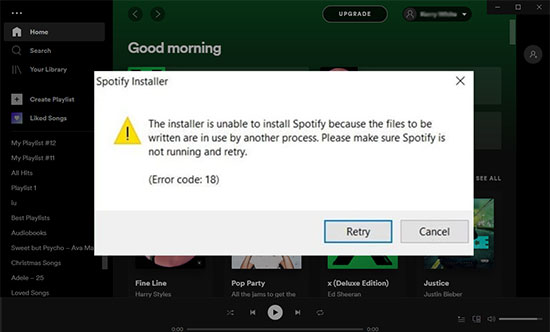
Part 1. Re-install Spotify to Fix Error Code 18 Spotify
The simplest way to fix the error code 18 on Spotify is to re-install Spotify on your device. After completely uninstall your Spotify app, please head to the "Spotify app" website and click on the "Download" button. Then choose to download from "App Store" on your iPhone, "Google Play" on your Android, or "Microsoft" for your Windows OS device.
Part 2. Remove Spotify App Data to Remove Error Code 18
One of the causes of Spotify error code 18 is some left traces of app files. In the face of such a case, clearing all app data of Spotify is a direct way to remove any Spotify-related files that might be left behind, thereby debugging the Spotify error. Here's how to fix it.
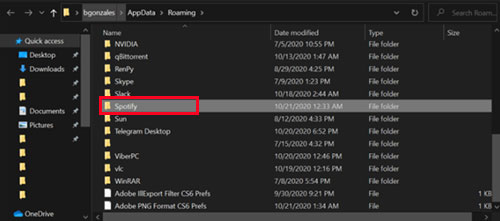
Step 1. Firstly, open the "Run" dialog box by pressing on "Windows key + R";
Step 2. Then, type in "%appdata%" and hit the "OK" tab;
Step 3. Lastly, look through the list of folders from the Window that opens up. Search for "Spotify" and delete any folder associated with it by hitting the "Delete" key.
Part 3. Disable Firewall to Fix Error Code 18 for Spotify
Antivirus or Firewall may be a hub for damaging files. Also, uncalled for files sneak in when the Firewall is turned on. Check out how to turn them off to limit unnecessary files invasion.
Step 1. Go to the "Start" button > "Settings" > "Update & Security" > "Windows Security" and select "Firewall & Network Protection" option;
Step 2. Open "Windows Security Settings" > choose a "Network profile";
Step 3. Check under "Microsoft Defender" > "Firewall";
Step 4. Find "Change settings" option and then locate Spotify;
Step 5. Switch the settings to "Off" to turn it off.
Part 4. Reboot Computer for Spotify Error Code 18
Another possible way how to fix error code 18 for Spotify is to restart your computer. This will close any app that is associated with Spotify which may be causing hindrances when installing it.
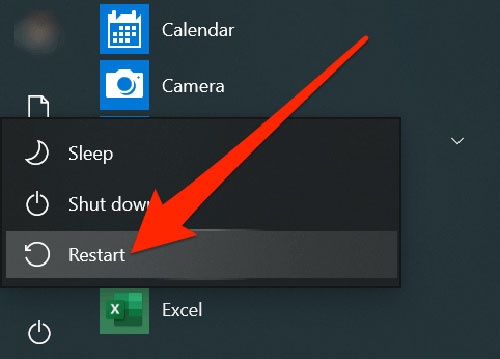
Click on the "Windows" icon located at the bottom left side of the screen. Then click on the "Power" button > "Restart". When your computer restarts, run the installer and check whether it will work.
Part 5. Modify DNS Server to Rectify Error Code 18 for Spotify
DNS servers automatically pinpoint IP addresses to a domain name. Some servers may cause errors, hence the need to change them. You can search through other DNS servers to change the settings and then install Spotify once more to see if the error code 18 on Spotify is now fixed.
Part 6. Close Stream to Solve Spotify Error Code 18
If you have the gaming-platform Steam, then know that it can access other files such as Spotify on your computer, which results in the error code 18 for Spotify. On this occasion, closing the streaming program before opening Spotify is a quick fix for error code 18 on Spotify. After the closing, remember to launch Spotify app to check it has been brought to normal.
Part 7. Ultimate Solution to Spotify Error Code 18
When the above solutions cut no ice, you might as well try this ultimate method - AudFree Spotify Music Converter. It is a professional software for Spotify, which has the ability to quickly convert Spotify Ogg to common formats like FLAC, WAV, AAC, MP3, M4A, M4B. More so, it works at 5X faster high speed, batch downloading songs from Spotify to computer without cost of much time.
With it, you don't need to worry about your upgraded devices and quality loss, as AudFree not only keeps upgrading to support any latest version of Spotify, but also preserve 100% riginal music sound quality and metadata information. Follow these steps to download Spotify music to local files for offline listening without the Spotify app to avoid error code 18 Spotify issue.
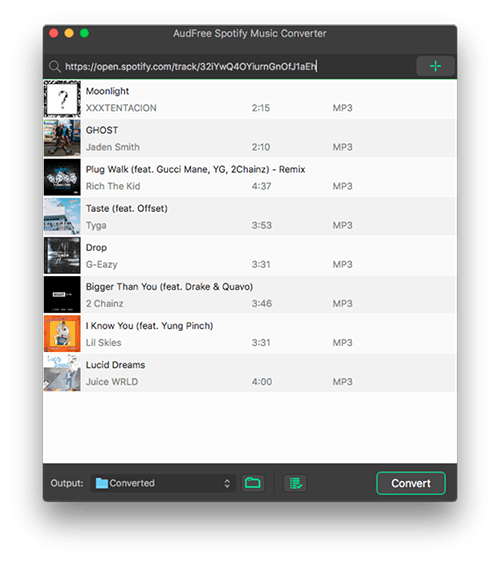
Step 1. Once you succeed with the installation of AudFree Spotify Music Converter to your computer, launch it and continue to import Spotify music. You can either copy and paste the URL of the Spotify music to the search bar, or drag and drop Spotify tracks or playlists to the main interface;
Step 2. Next, navigate to the top menu tab and click the "Preferences" option. Then, open "Convert" window to set output ptofiles. You can change the bit rate, audio channel, sample rate, and output format to your needs. Once setup, confirm your choices with "OK" button;
Step 3. Now, hit on the "Convert" tab located at the lower right corner of AudFree's main screen. Soon, AudFree will commence to convert and download Spotify Music to computer based on the previously chosen settings options;
Step 4. When downloaded, you are free to transfer Spotify songs to any device for offline listening without Spotify app. In this way, Spotify error code 18 never occurs.
Conclusion
We have tackled various ways to fix Spotify error code 18 above. Don't be limited to listening to Spotify music anymore. Fix the error code 18 with these available options. If you wish to get unlimited Spotify music anywhere and anytime, then AudFree Spotify Music Converter is yours for the taking. It retains the original quality of Spotify music and enable offline playback.

Charles Davis
Chief Editor










