As an undisputed leader in on-demand streaming music services, Spotify offers instant access to millions of different song titles from all genres around the world. It doesn't matter if you like oldies or the latest music tracks - its catalog is so huge that you won't be able to string it all together in a lifetime.
However, many users have reported experiencing issues with Spotify, including the no sound on Spotify issue. This can be a frustrating problem, especially when you're trying to enjoy your favorite tunes. In this article, we'll explore some of the possible reasons behind the Spotify no sound issue and provide you with some tips on how to fix it.

- Part 1. Why Is There No Sound on Spotify
- Part 2. How to Fix Spotify No Sound Issue - Common Tips
- Tip 1. Check Volume Control
- Tip 2. Confirm Music Playback
- Tip 3. Restart the Spotify App
- Tip 4. Check Your Internet Connection
- Tip 5. Update or Reinstall the Spotify App
- Tip 6. Play Other Songs
- Part 3. How to Solve Spotify Playing but No Sound - Advanced Tips
- Tip 1. Run Audio Troubleshooter
- Tip 2. Change the Default Audio Output Device
- Tip 3. Change the Listening Device in Spotify
- Tip 4. Update Audio Device Drivers
- Tip 5. Turn Off Ad Blockers or Whitelist Spotify
- Part 4. How to Fix Spotify Not Playing Sound - Ultimate Tips

- Part 5. In Conclusion
Part 1. Why Is There No Sound on Spotify
There are several reasons why you might experience the Spotify sound not working issue.
✔️ Volume control is turned down: This is one of the most common reasons for the Spotify plays but no sound problem. If your device's volume control is turned down, you won't be able to hear any audio from Spotify.
✔️ Music playback is paused: Sometimes, the music playback might be paused, and you might not realize it.
✔️ The Spotify app needs to be restarted: If the Spotify app has been running for a long time, it might need to be restarted to fix sound not working on Spotify.
✔️ Poor internet connection: If your internet connection is slow or unstable, it can cause interruptions in the audio playback on Spotify.
✔️ Audio output is set to a different device: Sometimes, your device might be set to use a different audio output device, causing no volume on Spotify.
Now, let's start referring to the following 12 effective solutions to play and listen to Spotify music smoothly. Also, if you don't want to try them one by one, you can navigate to Part 4 directly to check the ultimate solution to solve the problem forever via AudFree Spotify Music Converter.
Part 2. How to Fix Spotify No Sound Issue - Common Tips
Before we dive into the tips for fixing no sound from Spotify issue, it's important to note that these tips can vary depending on the device you're using. However, these common tips can help you troubleshoot the issue and get your audio playback back on track. Let's take a closer look at each tip:
💡 Tip 1. Check Volume Control
Checking your volume control is a simple and quick first step to take when troubleshooting issues with Spotify plays but no sound. It's possible that your device's volume is turned all the way down or muted, which would prevent you from hearing any audio from Spotify. To check your volume control, locate the volume icon on your device's taskbar or menu bar. If you're using a mobile device, try making Spotify sound louder using the physical buttons on the side of your phone or tablet.
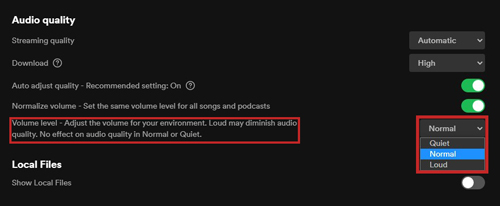
💡 Tip 2. Confirm Music Playback
Sometimes, the music playback might be paused or muted within the Spotify app. Check if the music is paused or muted and resume playback if necessary. This can be a simple fix for the Spotify no volume issue.
💡 Tip 3. Restart the Spotify App
If the issue persists, try restarting the app. Close the app and then reopen it to see if the issue has been resolved. This can help clear any temporary glitches or bugs that might be causing the no sound Spotify problem.
💡 Tip 4. Check Your Internet Connection
If your internet speed is slow or unstable, it can cause buffering issues, which can lead to no sound or choppy audio playback. You can check your internet speed using an online speed test tool and contact your internet service provider if you are experiencing slow speeds. By ensuring that you have a stable and fast internet connection, you can enjoy uninterrupted music streaming on Spotify.
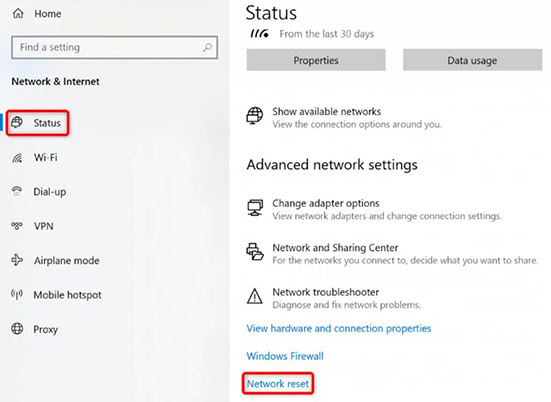
💡 Tip 5. Update or Reinstall the Spotify App
Outdated versions of the app may have bugs or compatibility issues that could cause sound problems. Reinstalling the app can also help if there are corrupted files or settings causing the Spotify connect no sound issue. To update the app, go to your app store and check for updates. If there is an update available, install it and check if the Spotify Connect not working issue is resolved. If not, try uninstalling and reinstalling the app. This should help resolve most sound issues with Spotify.
💡 Tip 6. Play Other Songs
If you're still experiencing Spotify voice not working with a particular song, try playing a different song to see if the issue persists. Sometimes, specific songs or albums might have issues with playback, and playing a different song can help resolve the issue.
Part 3. How to Solve Spotify Playing but No Sound - Advanced Tips
By following these common tips above, you should be able to troubleshoot and fix the Spotify no sound issue. However, if you're still having issues, there are some advanced tips that you can try.
💡 Tip 1. Run Audio Troubleshooter
Running the audio troubleshooter is a quick and easy way to diagnose and fix sound issues with Spotify. When you encounter no sound on Spotify, it could be due to a variety of reasons such as incorrect audio settings, outdated drivers, or hardware issues. The audio troubleshooter is designed to automatically detect and fix common sound problems on your device.
On Windows
Step 1. Simply navigate to the Control Panel and select "Troubleshooting".
Step 2. From there, click on "Hardware and Sound" and select "Playing Audio".
Step 3. The troubleshooter will then scan your system for any sound issues and provide instructions on how to resolve them.
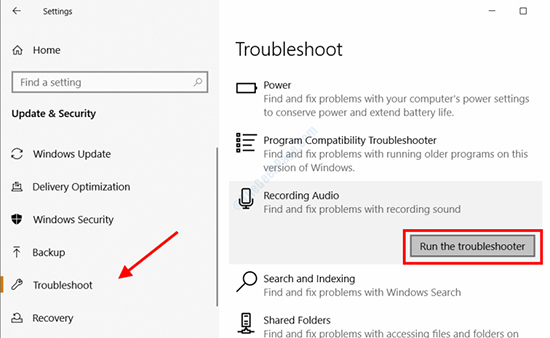
On Mac
Step 1. Go to "System Preferences" and select "Sound".
Step 2. Click on the "Output" tab and select "Internal Speakers".
Step 3. If you're still experiencing issues, try resetting your device's PRAM or SMC.
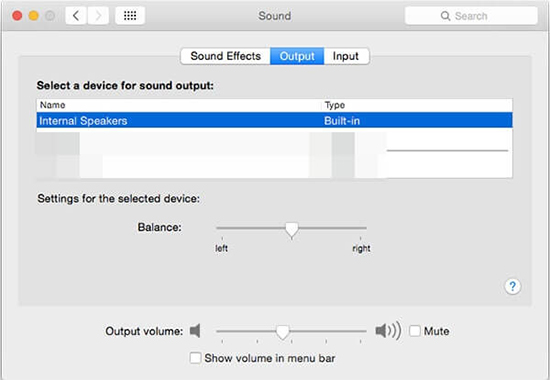
💡 Tip 2. Change the Default Audio Output Device
Sometimes, the Spotify no sound on PC problem can be caused by the device not being set as the default audio output. This can happen if you have multiple audio devices connected to your computer or if you recently switched to a different audio device. Just follow the steps below to change the default audio output device.
On Windows
Step 1. Right-click on the volume icon in the taskbar and select "Sounds".
Step 2. Click on the "Playback" tab and select the device you want to use as the default audio output.
Step 3. Click on "Set Default" and then click "Apply" to save the changes.
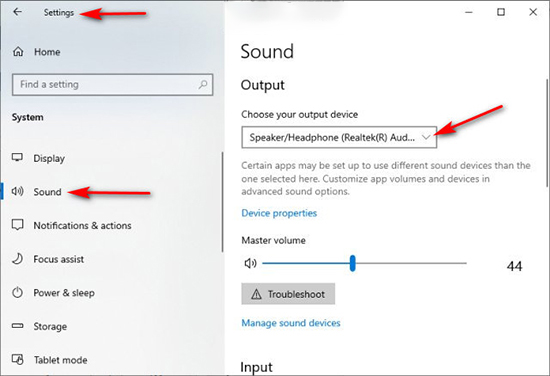
On Mac
Step 1. Tap "System Preferences" and "Sound" tab.
Step 2. Select the "Output" button to choose the preferred device for the default audio output.
💡Tip 3. Change the Listening Device in Spotify
Changing the listening device in Spotify can be another solution to fix the no sound issue. This can help if Spotify is outputting sound to a device that isn't currently connected or available. Below are the simple steps.
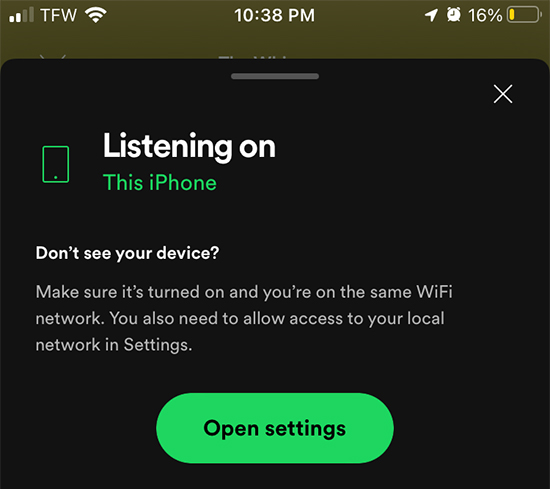
Step 1. Open Spotify and click on the "Settings" icon in the bottom-right corner of the screen.
Step 2. In the Settings menu, scroll down to the "Playback" section.
Step 3. Under "Playback", you'll see a list of available devices that you can use for audio playback.
Step 4. To change the listening device in Spotify, simply click on the device you want to use for audio playback. If you're not sure which device to choose, you can try selecting each one and playing Spotify on multiple devices until you hear sound.
Step 5. Once you've selected the device you want to use, close the Settings menu and start playing music on Spotify. You should now hear sound through the selected device.
💡 Tip 4. Update Audio Device Drivers
Outdated or corrupted drivers can cause various sound problems on your device, including issues with no sound on Spotify PC. Updating your drivers can help ensure that your audio device is working properly and can resolve any conflicts or compatibility issues that may be causing the problem.
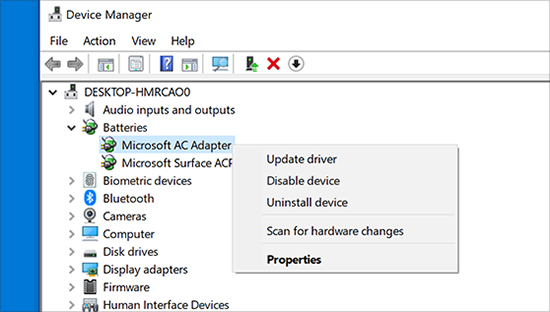
Step 1. Press the Windows key + X on your keyboard and select "Device Manager" from the menu that appears.
Step 2. In the Device Manager window, locate the audio device that you want to update. This may be listed under "Sound, video and game controllers" or "Audio inputs and outputs".
Step 3. Right-click on the audio device and select "Update Driver".
Step 4. In the Update Driver window, select one of two options: "Search automatically for updated driver software" or "Browse my computer for driver software".
Step 5. Once you've updated your audio device drivers, restart your computer and check if the no sound issue on Spotify has been resolved.
💡 Tip 5. Turn Off Ad Blockers or Whitelist Spotify
Turning off ad blockers or whitelisting Spotify can be a solution to fix the Spotify web player not playing sound issue. Ad blockers are designed to block ads on websites, but they can also interfere with the functionality of the Spotify web player. By turning off your ad blocker or whitelisting Spotify, you can ensure that the web player is able to play sound properly.
Part 4. How to Fix Spotify Not Playing Sound - Ultimate Tips
If none of the above options work, we suggest you to use this ultimate method. That is, download Spotify songs locally to your computer so that they can be played smoothly on any device. Once you get the local Spotify songs downloaded, you won't have to worry about the "Spotify no sound" error. To achieve this goal, AudFree Spotify Music Converter is necessary.
It allows you to convert Spotify music to MP3, FLAC, WAV, and others. Plus, it preserves the original quality of your Spotify music during the conversion process. Then you can play your favorite Spotify tracks on any device that supports these formats, even when you're offline. This eliminates the need to rely on an internet connection or the Spotify app.
How to Fix Spotify Not Playing Sound
Step 1. Download and launch AudFree Spotify Music Converter. It allows free subscribers to download Spotify music readily by merely dragging and dropping the songs you need to the main interface.

Step 2. Tap the menu button and find "Preferences" > "Convert" to customize the output parameters as you need for Spotify. It is recommended that you convert Spotify to MP3 in order to play it on more devices and players.

Step 3. Hit the "Convert" icon and the download process will start. Remember that the time needed to accomplish this process will depend on the bulkiness of your songs. After the download stage ends, you can locate your local Spotify music via the 'History' icon.

Part 5. In Conclusion
The Spotify no sound problem can be frustrating, but this article has 12 solutions to fix it. Of course, the most effective way is to use third-party tools like AudFree Spotify Music Converter to download Spotify songs locally to your computer in order to play them offline on any device without any problem. With these tips in mind, you'll be able to enjoy uninterrupted audio playback on Spotify once again.

Charles Davis
Chief Editor










