As a free media management tool, MediaMonkey can accommodate over 100,000 audio and video files. Beyond that, there are multiple functions in MediaMonkey to help you do a good job in music management. For instance, supporting most types of files, syncing to different mobile devices, recording CDs, automatically searching ID3 tags like lyrics, album art, etc. and many others.
However, for the frequently-used streaming music, for example, Spotify, which MediaMonkey is unable to handle it in a perfect way. Due to the protected OGG Vorbis formats, Spotify tracks can't be added to MediaMonkey for integrating management. But don't worry, you are lucky to find this article, where I am going to introduce a practical way to transfer Spotify music to MediaMonkey effectively.
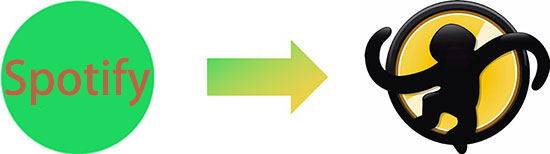
Part 1. Add Spotify Music to MediaMonkey: Best Tool
Since MediaMonkey has a built-in feature to convert formats between multiple audio formats, it is only allowed to scan the files on the local computer. In addition, it can't cope with a batch of music files effectively, which may take nearly a full day to run them all.
Hence, to break the chains of OGG Vorbis' protection from Spotify songs, you'd better use a powerful converting tool. Speaking of this kind of product, AudFree Spotify Music Converter is the outstanding figure in the market, specialized in decrypting OGG Vorbis, transcoding it to universal formats like MP3, FLAC, WAV, AAC, M4A, M4B, etc. with 100% original quality preserved in the local folder on your computer.
Besides, Metadata like album art, artist, title, and so forth can be completely grabbed and kept in the finished files. Adopting the cutting-edge technology, this intelligent software is able to work at 5X faster speed in a stable state, converting up to 100 tracks at once. Using AudFree Spotify Music Converter, you will find how simple and easy to get music downloads from Spotify to MediaMonkey.
Part 2. Transfer Spotify to MediaMonkey: Detailed Tutorial
Here are some preparative works that you have to confirm before the converting.
- Download AudFree Spotify Music Converter on the desktop.
- Make sure that the Spotify desktop app is not a version from Windows Store.
- Step 1Drag and add songs from Spotify to AudFree

- Open AudFree Spotify Music Converter and the Spotify app will be auto-launched. Drag and drop the track from Spotify to the main pane of AudFree. And press on the '+' button. Or copy the URL of the song and paste it to the search blank in AudFree. Wait until all the music files are loaded into AudFree.
- Step 2Tweak the output quality in AudFree for MediaMonkey

- Windows users need to find the menu icon from the upper screen of AudFree. Then hit to Preferences > Convert. Mac users have to locate the top-left corner of the screen> menu tab > AudFree Spotify Music Converter. In the settings page, you can change the output options like format, bit rate, sample rate, channel, etc.
- Step 3Convert Spotify songs as local files for MediaMonkey

- After you are satisfied with the settings, Tap on the Save > Convert to commit to the converting process. After the conversion is finished, please follow the on-screen prompts to visit the destinated folder where you save all the converted Spotify tracks.
- Step 4Import local Spotify streams to MediaMonkey
- Launch MediaMonkey on your computer. If it is the first time that you run the software, it will ask you to scan your computer for audio files. Hit to Accept and wait for the scan to be finished. When the scan is done, you will see that all local Spotify music is listed in MediaMonkey's library.
Tips: How to Use MediaMonkey to Convert Music to Other Formats
If the music file is already saved locally on the computer and you are preparing to transcode it, you can just use MediaMonkey to convert music to other formats. Let's take a look at how it works.
Step 1. Open MediaMonkey. Go to File > Add/Rescan Track to the Library.
Step 2. Find the track you want to convert on the left sidebar. The audio files are classified by Title, Artist & Album, Composer, etc. If you want to find the songs by titles in alphabetical order, please click to the + next to the Title.
Step 3. Find the track that you want to convert and click it to highlight it. If you have multiple files to convert, holding down the CTRL key while clicking on what you want to select.
Step 4. On the top of the pane, hit to Tools > Convert Audio Format. Then find Format to reset the output format. If you need to modify the quality, just hit Settings (under the Format) to tweak the constant bitrate, variable bitrate and etc.
Step 5. Don't forget to click the OK button to save the settings and start the conversion.

Charles Davis
Chief Editor











