"Why is my Spotify not responding?" Many users suddenly faced with issue that the Spotify application can't work sometimes. It is a disheartening concern that needs fixing. And they with nowhere to turn to for a quick fix for the Spotify application is not responding. So, when you have tried booting and Spotify can't still play music, then this article is out to get you off the hook.
You will get reasons why it happens and solve issues related to launching, the Firewall restrictions, installation, or simply a refresh of your device and so on. Besides, you can opt to download Spotify music for offline listening without meeting any issues with Spotify platform. Let's get started.
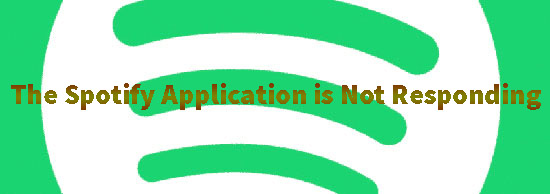
Part 1. Why Is Spotify Not Responding
Why is the Spotify application not responding? You may eager to know the reasons. In fact, there could be lots of reasons caused this error. Here in the first part, we will walk you through the possible reasons in brief. You can learn more about them one by one below.
📌1. The low or poor internet connection on your device will also stop the app from working well.
📌2. There is a bug in the Spotify application and you can't use it well.
📌3. The Spotify app you are using is outdated.
📌4. There is no enough space on your device.
📌5. There are some corrupted files in the Spotify app.
📌6. Maybe you have enabled the firewall process.
📌7. Your device doesn't meet the minimum processor (CPU) requirements to use Spotify app.
📌8. Maybe you have opened and run too many apps on your device.
Part 2. How to Fix the Spotify Application Is Not Responding - Common Fixes
After learning the reasons above, you can now check some fixes to resolve the Spotify app not responding issue.
Fix 1. Check Spotify Server Status and Internet Connection
At first, you should go to check if the Spotify Server is working well. If not, then you need to wait for it. Also, you can check the network you are using is stable or not. If not, then change to another network connection.
Fix 2. Force Stop Spotify App on Computer/Mobile
On Windows 10/11:
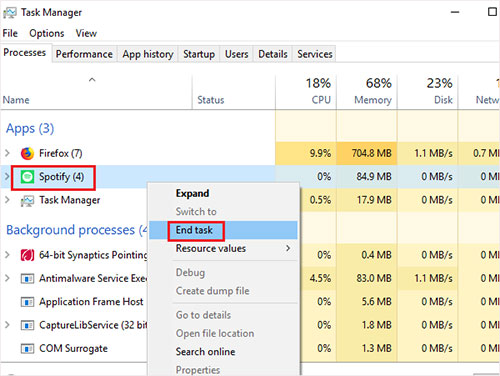
Step 1. Press the 'Ctrl+Shift+Esc' buttons on the Windows 10/11 PC.
Step 2. Check out the opened 'Windows Task Manager' for the running apps. These run in the background and are accessed from the 'Processes' tab.
Step 3. Finally, end the Spotify process by clicking the 'End task' button.
On Mac:
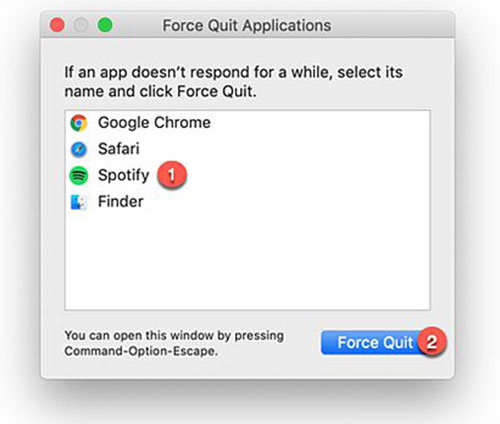
Step 1. Press the 'Command+Option+Escape' buttons. This should open the 'Quit Applications' Window.
Step 2. Then choose the 'Spotify' option and hit the 'Force Quit' button.
On Android:
Step 1. Go to the Settings app on your Android phone or tablet.
Step 2. Then locate the 'Apps' option and click on it.
Step 3. Find the Spotify app from the apps list and hit on it.
Step 4. At last, click on the 'Force Stop' button and 'OK' to confirm it.
On iOS:
You can slide the screen up and choose the 'Recent Tabs' menu. Then swipe up on the Spotify app to quit it at once.
When you have successfully closed Spotify, restart your device and then launch the Spotify app to see it works or not once more. If the Spotify is not responding still, please try out the next solution.
Fix 3. Restart Computer/Mobile Device
Restarting your computer or other devices is another quick therapy that fixes Spotify not responding issue. This will refresh the memory of your device, awakening it up once more. So, if the Spotify app suddenly refuses to respond, there is little you can do to turn the application off as it causes your computer to freeze.
You have to restart it while the Spotify app is on. Remember you can't open the task manager to end some tasks or perform any other operations. So, to restart your device, force-shut it down by pressing the power button until the screen goes blank. Likewise, press the power button once more to power it on.
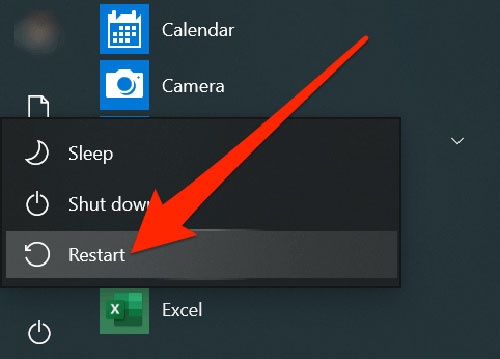
Fix 4. Check Firewall on Computer
Have you forgotten to enlist Spotify on your Firewall white list? It could be the Firewall that is preventing Spotify from responding. To clear the doubts, do the following.
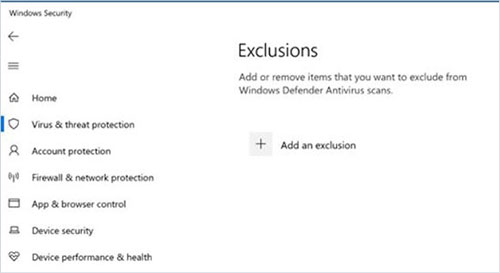
Step 1. Go to 'Windows Defender Security Center' > 'Virus & Threat Protection' > 'Settings' > 'Exclusions'.
Step 2. Next, click the 'Add an exclusion' option.
Step 3. Then select the 'Folder' option and add the 'Spotify Folder Exclusion'. This will add Spotify to Firewall white list and probably fix the Spotify application is not responding Windows 10/11 problem.
Fix 5. Uninstall and Re-install the Spotify App
A bug may be hindering the Spotify app from correctly functioning. So, just uninstall the app from your device and then reinstall a clean version on your Mac/Windows/Android/ iOS device.
On Windows:
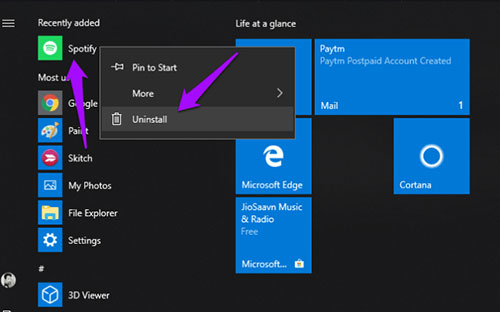
Step 1. Go to the bottom-right of your screen and click the 'Start' button > 'Control Panel' > 'Programs' > 'Programs & Features'.
Step 2. Search for the 'Spotify application', right-click it and choose the 'Uninstaller' option.
Step 3. Finally, go to Search Engines and select the 'Spotify Download' page. Click the 'Download' option and let the app start downloading to your computer.
Step 4. Then look for the 'Setup' icon from the list of downloads. Right-click on the icon and choose the 'Install' option. The Spotify application will then be installed on your Windows.
On Mac:
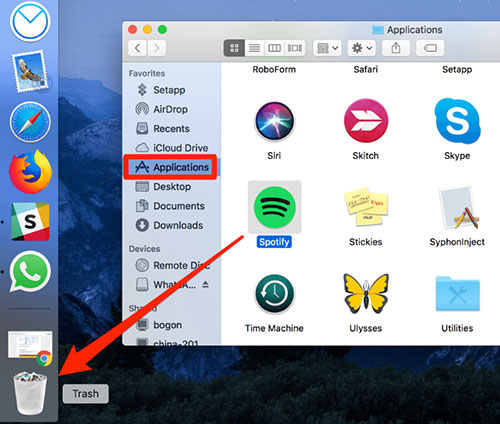
Step 1. To reinstall the Spotify app on Mac, drag the 'Spotify application' to the 'Trash' to remove it from the installed programs.
Step 2. Then search for the 'Spotify' application once more from the 'Apple App Store' and reinstall it onto your Mac device.
On Android:
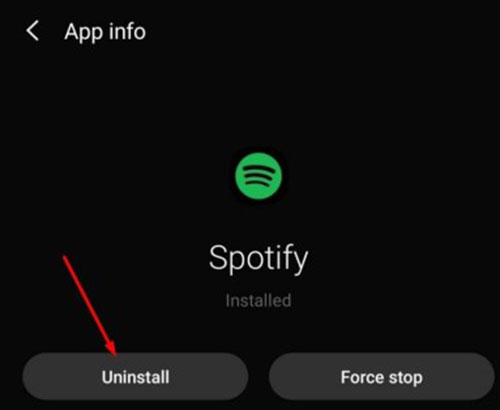
Step 1. To uninstall and reinstall Spotify on your Android device, click the 'Settings' > 'Apps & Notifications' > 'Manage Applications' options. Then select the Spotify app. You'll be redirected to the 'App Info' page. Choose the 'Uninstall' option to remove Spotify from the device.
Step 2. Next, head on to the 'Google Play Store' and search for 'Spotify application' and click the 'Install' button to install it.
On iOS:
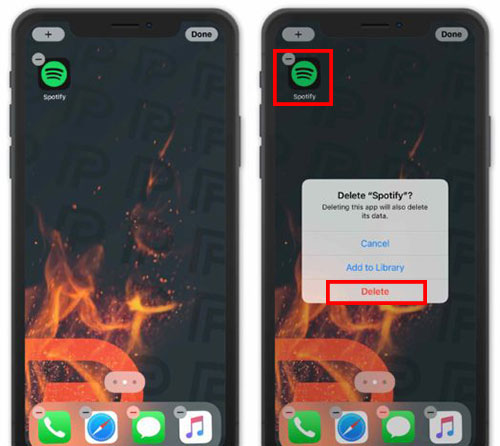
Step 1. To remove the app, go to the Spotify app on your iPhone/iPad or else, long press it until the '-' sign emerges. Then press the '-'. There will pop up a dialog box, from which choose "Delete". The app will be uninstalled.
Step 2. To reinstall, go to the 'App Store', search for 'Spotify app' and then click the 'Install' button to reinstall it.
Fix 6. Close Other Apps Running in the Background
If you have a lot of apps opened and run in the background on your device, then you will meet the Spotify app is not responding issue. In this case, make a quick check and close other interfering background apps from your device.
Fix 7. Update Spotify App
Using the outdated Spotify app will also case the Spotify application is not responding problem. So, you can first check the version of the Spotify app on your device is latest or not. If not, then head to update it at once.
Fix 8. Clear Spotify's Local File Cache
After you use Spotify for a long time, there are lots of cache files. If you don't clear it, it will lead to the Spotify not responding issue. So, here let's see how to clear Spotify cache files.
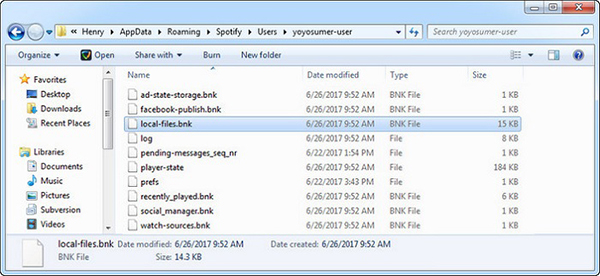
Step 1. First, close the running Spotify app on your Windows computer.
Step 2. Press 'Windows + R' keyboard to open Run task.
Step 3. In the box, enter '%AppData%' and hit on 'OK'.
Step 4. Head to the 'Spotify' > 'Users' folder.
Step 5. Open your own user folder, right-click the 'local-files.bnk' file and hit on 'Delete'.
After that, restart the Spotify app to see if it works again.
Fix 9. Switch to Spotify Web Player
If the Spotify app is still not responding, then you can go to its web player to listen to music. Just open its webpage via a web browser you like on your device and starting playing.
Part 3. How to Fix Spotify Not Responding - Best Way
It is said that a change is as good as a rest. Perhaps, you just need to switch to other music players, and boom! The Spotify application is not responding issue will be solved. But again, you can't play Spotify songs on other platforms with ease.
The possible way out is to convert Spotify playlist to playable formats like MP3 to enable you to enjoy them on other players such as Windows Media Player. The renowned tool - AudFree Spotify Music Converter - works perfectly to enable this action. It lets you download over millions playlists, podcasts, songs, etc., from Spotify for offline listening on other players.
The innovative recording and decoding technology ensure that this app performs at a super 5X faster speed. More so, it will preserve the original ID3 tags and metadata information. Also, it supports to change the output audio channel, bit rate and more for Spotify audio files.
How to Fix the Spotify Applcation Is Not Responding by AudFree Spotify Music Converter
Now, we will show you how to use AudFree Spotify Music Converter to convert and download songs from Spotify without premium for offline listening on other music players. In this case, you won't meet the Spotify app not responding issue.
- Step 1 Add Spotify playlist to AudFree

- Download, install and open the AudFree Spotify Music Converter on desktop. It will automatically launch the Spotify application. Then, head on to your Spotify account and browse songs from your library to download. Drag them to the main window of AudFree. Also, copy the Spotify playlist link and paste it in the search bar and click '+' icon to load your Spotify playlists.
- Step 2 Customize Spotify songs output

- Once you have added the Spotify songs, next click the 'Menu bar' > 'Preferences' > 'Convert' to select the output format and customize corresponding output parameters. Here, you can change Spotify bit rate, sample rate, channel and more.
- Step 3Download Spotify for offline playback

- Confirm your selection then hit the 'Convert' button. Your Spotify songs will be converted and saved to local computer. Later, locate them from the 'search' icon in the 'Converted' folder.
- Step 4Play Spotify song on other music players
- You are now free to play Spotify playlist on other media players like Windows Media Player without further challenges. You can also enjoy them offline, no online restrictions and no Spotify app not responding issues anymore.
Part 4. In Conclusion
You now know what to do if Spotify is not responding. Try any of the above solutions and enjoy every bit of the Spotify application. You can also use the AudFree Spotify Music Converter to download and listen to Spotify music offline on any media player or device. It is a nice tool to download music from Spotify app and Spotify Web Player. And it will save Spotify songs as local files on your computer or you can move the files to other devices for keeping forever.

Charles Davis
Chief Editor










