Speaking of Cloud storage services, Dropbox should be the most popular one among them. Dropbox allows users to upload and backup important files online so that they can keep the files forever and use them on the go. And you can share the files to your friends, family, etc. via a link. What's more, Dropbox is also regarded as a music player, which supports to upload and play audio files on Dropbox directly.
If you want to upload and store music tracks to Dropbox, then you could move on reading. In this post, we will focus on how to upload Tidal to Dropbox in detailed tutorial and play Tidal music on Dropbox.

Part 1. Get Tidal to Dropbox by AudFree Tidal Music Converter
As we all known, Tidal is a music streaming service that needs to use online. And even though you can download Tidal music offline with Tidal Premium or HiFi subscription, you couldn't use Tidal audio tracks on other devices or platforms, like Dropbox, etc. Why? It is because Tidal music is encrypted which can't be used outside Tidal app.
So, if you want to get Tidal music to Dropbox for using, then you need to rip the encryption first and convert Tidal to local files. But how to do with Tidal Dropbox? Please don't worry. Here we will introduce a powerful tool to help you.
This tool is AudFree Tidal Music Converter, which is here to help you convert and download Tidal music onto computer as local audio files. It supports to output audio formats like MP3, AAC, FLAC, WAV and other audio formats that Dropbox supported. Then you can upload Tidal to Dropbox for storing and using without any restriction.
Moreover, under the help of this professional tool, you can get Tidal music tracks with high audio quality and ID3 tags kept after converting, which lets you enjoy better listening experience and manage your Tidal music easier.
Part 2. Convert Tidal Music to Dropbox - Detailed Tutorial
Now we will guide you how to convert Tidal to Dropbox in detailed steps. Please follow us as below.
Note: Before converting Tidal music with the AudFree Tidal Music Converter, please check below and see what else you need.
1. A PC which runs Windows or Mac system.
2. Tidal app installed onto your computer.
3. Downloaded and installed AudFree Tidal Music Converter program from AudFree official website.
After that, then you could follow the guidance to start to convert Tidal for Dropbox.
- Step 1Load Tidal audio tracks to AudFree
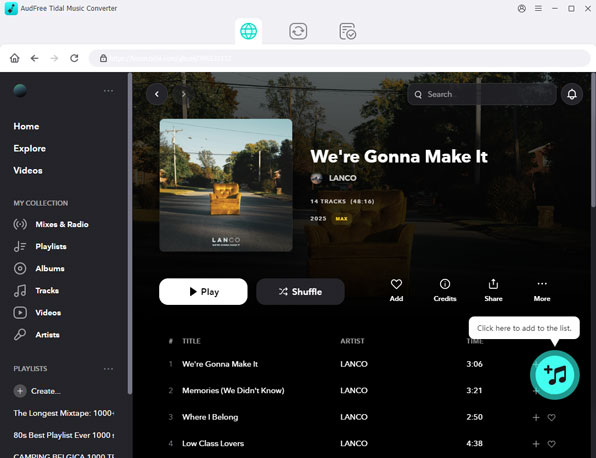
- Now open the AudFree Tidal Music Converter from your computer. And the Tidal app will be launched at the same time automatically. Then please login your Tidal account if you are not logged in. Next, find Tidal audios you like to convert and upload to Dropbox. Then copy the link of the track and paste it to the search box on AudFree main interface. Click on '+' button to load Tidal audios to AudFree.
- Step 2Customize output parameters
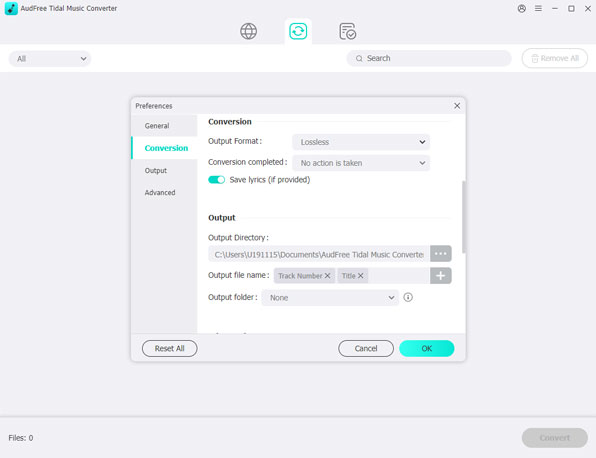
- Hit on the menu icon at the top right on AudFree main screen. Then select 'Preference' > 'Convert' to launch the setting mode. Here you could choose the audio formats you like for Tidal music and you can customize the channel, bit rate, sample rate, etc. you like.
- Step 3Convert Tidal for Dropbox
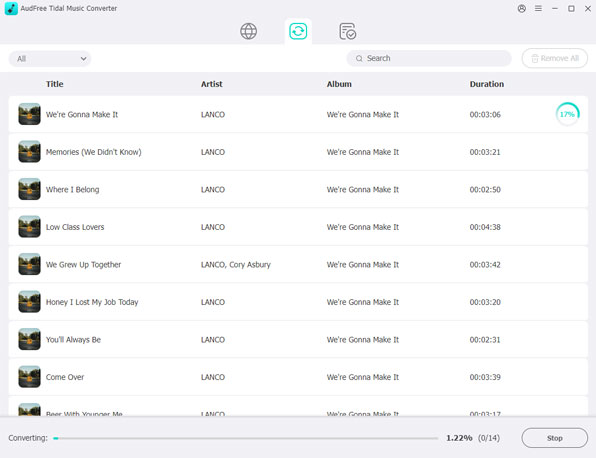
- At last, you could press on the 'Convert' button and start the conversion. Once the conversion finished, you could locate and check the converted Tidal audio files by clicking the 'Converted' button. Then it will navigate you to the target folder on your computer.
Part 3. How to Upload Tidal to Dropbox
In this part, you could follow the simple steps we show you to upload Tidal to Dropbox and get Tidal Dropbox work. Please check it out as below.
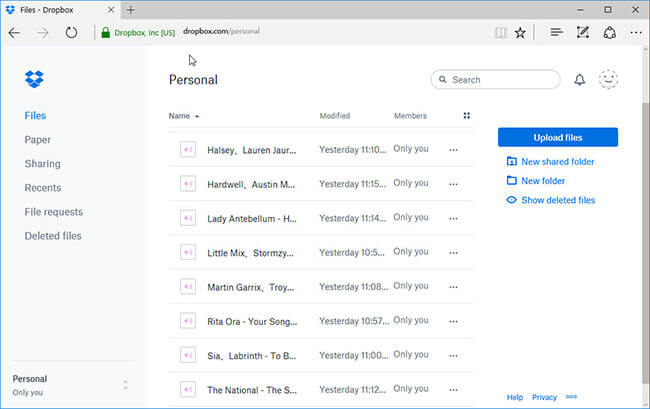
Step 1. Enter to Dropbox official website on your computer.
Step 2. Log in Dropbox with your account info. If you don't have one, then please create a new one.
Step 3. Click 'Upload files' button on your personal page and choose the converted Tidal audios to upload.
Step 4. After a few minutes, the Tidal music files will be uploaded to Dropbox.
Step 5. Finally, you can sign in the Dropbox app on your mobile device and touch on the music files to play directly.
Step 6. If you want to listen to music offline, please hit on the icon at the right side of the audio and select 'Available offline'. Then you can enjoy your music offline.

Miley Swift
Staff Editor












