If you are owning an iPad and using Spotify to explore music trip, it's nice to say that Spotify allows you, whether you use a free or paid account, to listen to music from its vast library. Although it is considered as a free streaming music service with curated playlists by most, Spotify also offers monthly subscription service for better music playback.
With Spotify Premium, you can not only play ad-free music from Spotify, but also download your favorite songs and playlists to your iPad for offline listening. What about free users? The answer will be here as well. Read this article to learn how to download Spotify on iPad with/without Premium.

Part 1. Download Spotify on iPad with Premium
Does Spotify work on iPad? Of course. As for how to download music from Spotify on iPad, the official method is to using a Spotify Premium account. If you're after the free method, you can navigate to Part 2 directly. If you're a Premium subscriber, you can follow the steps below to download Spotify songs on iPad for offline listening.
How to Get Spotify Premium on iPad
Just in case you don't know how to subscribe to Spotify Premium on your iPad, here's a simple tutorial.
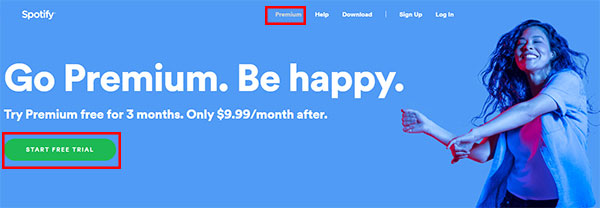
Step 1. Open the Safari web browser on your iPad and go to the Spotify website.
Step 2. Sign in to your Spotify account or create a new account if you don't have one already.
Step 3. Once you're signed in, click on the "Premium" tab at the top of the page.
Step 4. Choose the Premium plan that you want to subscribe to, either individual, family or student.
Step 5. Enter your payment details and click on "Start Free Trial".
Step 6. Follow the prompts to complete the subscription process.
How to Install Spotify iPad App
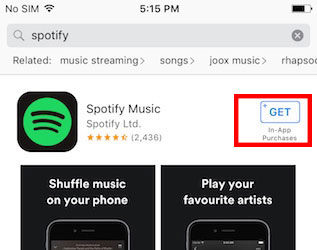
Step 1. Open the App Store on your iPad.
Step 2. Tap on the search bar at the bottom of the screen and type "Spotify" in the search field.
Step 3. Hit on the "Search" button on the keyboard.
Step 4. From the search results, tap on the "Get" button next to the Spotify app.
Step 5. You may be prompted to enter your Apple ID password or use Face ID/Touch ID to authenticate your download.
How to Download Music from Spotify on iPad
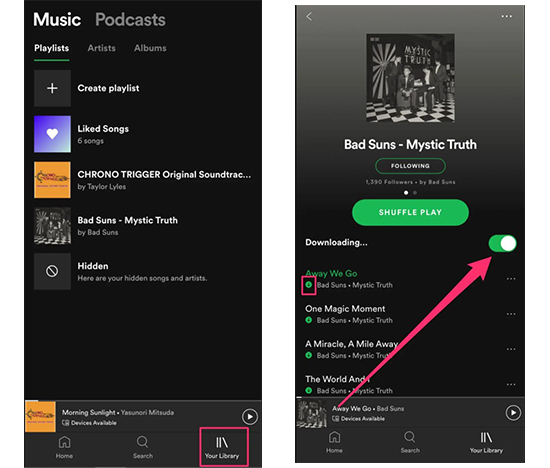
Step 1. Open the Spotify app on your iPad.
Step 2. Find the music you want to download by searching for it or browsing through playlists.
Step 3. Tap the "Downward" arrow.
Step 4. The song or album will now begin to download and a green arrow will appear next to it indicating that it has been downloaded.
Step 5. To access your downloaded music, tap the "Your Library" tab at the bottom of the screen.
Step 6. Tap "Music" to see all of your downloaded songs and albums.
Part 2. Listen to Spotify Offline on iPad without Premium
In general, you need to upgrade Spotify account to Premium plan for getting Spotify music offline on iPad. How can you make it possible with no cost? Here, we need a professional Spotify solution called AudFree Spotify Music Converter, which is well-designed for all Spotify users to download Spotify music tracks locally.
With it, you can convert Spotify music to MP3, FLAC, WAV, AAC, M4A and M4B on your computer and then transfer Spotify downloads to iPad for offline listening. Please don't worry about output audio quality as this smart program can keep 100% original audio quality with ID3 tags preserved.
AudFree Spotify Music Converter

- Losslessly bypass lock from Spotify OGG Vorbis songs/playlists/albums
- Download and convert Spotify music to MP3, AAC, WAV, FLAC, M4A, etc.
- Add Spotify music to iPad, iPod Nano, iPod Shuffle without Premium.
- Work at 5X faster speed, edit music quality and parameters
The following tutorial is to guide you on how to download Spotify tracks offline without Premium and then sync Spotify music from computer to iPad with the help of AudFree Spotify Music Converter.
How to Download Spotify Music for iPad without Premium
- Step 1Add Spotify music/playlist to AudFree SpoDable

- Launch Spotify Music Converter from your computer desktop, Spotify app will be re-opened automatically, and then you can discover wanted music and playlists on the Spotify app. Once found, you can drag/drop Spotify audio files to the AudFree's conversion window or copy and paste the URL of Spotify playlists to the search box of AudFree and click the '+' button to add them.
- Step 2Customize output format and other audio settings

- To make Spotify music more enjoyable on iPad, you can click the 'Menu > Preferences > Convert' icon to open the setting window, in which you can personalize the output audio parameters in accordance with your request. You can define output format as MP3, FLAC, M4A, M4B and others and customize output audio quality by changing the bit rate as 320 kbps and sample rate as 48,000 Hz.
- Step 3Download music from Spotify for iPad

- After all settings done, please simply touch the 'Convert' button to start converting process. And then AudFree Spotify Music Converter will download Spotify for iPad free and convert them to the target output format you set before. Just wait until the conversion finished. And you can press the 'History' icon to locate common Spotify downloads on your computer.
How to Transfer Spotify Music to iPad from Computer
To import Spotify music to iPad, you can check the following tutorial out for your Windows or Mac computer.
From Windows
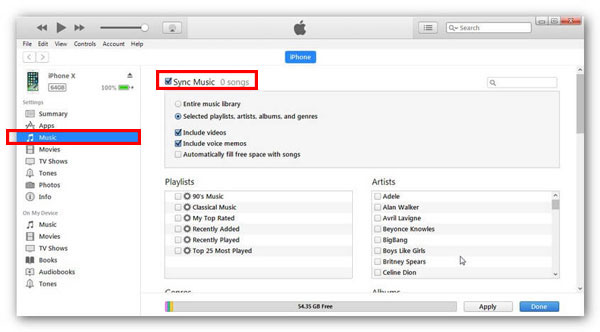
Step 1. Please transfer Spotify songs to iTunes first.
Step 2. Connect your iPad to your Windows computer using a USB cable.
Step 3. Open iTunes and click on the iPad icon in the top left corner of the iTunes window.
Step 4. Click on the Music tab in the left sidebar.
Step 5. Check the box next to Sync Music to enable music syncing.
Step 6. Select the Spotify music you want to transfer and click on the Apply button to start syncing your music to iPad.
From Mac
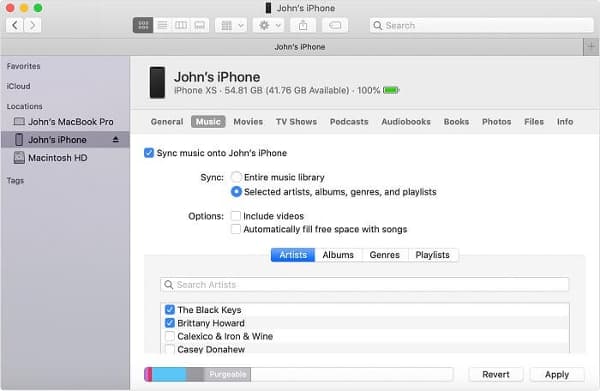
Step 1. Make sure you've connected your iPad to your Mac computer.
Step 2. Open Finder on your Mac, hit your iPad in the left sidebar of Finder.
Step 3. Click on the Music tab at the top of the Finder window.
Step 4. Drag and drop the music files or folders you want to transfer to your iPad into the Music section.
Step 5. Wait for the files to transfer to your iPad. The transfer progress will be displayed in the Finder window.
Step 5. Once the transfer is complete, eject your iPad from your Mac by clicking on the Eject icon next to your iPad in the left sidebar of Finder.
Part 3. Spotify iPad Not Working - Easy Fixes
Are you experiencing issues with Spotify on your iPad? It can be frustrating when your favorite music streaming app does not work as expected. Fortunately, there are some easy fixes you can try to get Spotify up and running again. So, let's dive in and get your Spotify back to playing your favorite tunes on iPpad in no time.
1. Check internet connection: Ensure that your iPad is connected to a stable internet connection. Try switching from Wi-Fi to cellular data or vice versa.
2. Check for updates: Make sure your iPad and Spotify app are updated to the latest version. Go to the App Store, tap on "Updates" and check if there is an update available for Spotify.
3. Clear Spotify cache: Clearing the cache is a simple yet effective way to resolve many issues with Spotify on your iPad. Go to Settings app on your iPad. Scroll down and tap on "Spotify". Select "Storage" and "Clear Cache". Once you have cleared the cache, try reopening Spotify and see if the issue has been resolved.
4. Force restart: Sometimes, force restarting your iPad can help resolve issues with apps. Press and hold the "Sleep/Wake" button and the "Home" button simultaneously until the Apple logo appears.
5. Log out and log in: Logging out and logging back in can help refresh the app and resolve issues. Open the Spotify app, go to "Settings" > "Log Out". Then, log back in with your credentials.
6. Contact Spotify support: If none of the above solutions work, you can contact Spotify support for further assistance. Go to "Settings" > "Help" > "Contact Us" and describe the issue you are facing.
Part 4. FAQs about Spotify for iPad
Q1: Does Spotify Free Work on iPad?
A: Yes, whether you are a free or premium user, you can use Spotify on iPad.
Q2: Can I Use Spotify on iPad without an Internet Connection?
A: Yes, if you have a premium subscription, you can listen to Spotify music offline on your iPad. Or use a third-party tool like AudFree Spotify Music Converter to get Spotify on iPad offline for free.
Q3: How to Cancel Spotify Premium Subscription on iPad?
Step 1. Open the Spotify app on your iPad and log in to your account.
Step 2. Tap on the "Home" tab at the bottom of the screen.
Step 3. Click on the "Settings" icon in the top right corner of the screen (it looks like a gear).
Step 4. Scroll down and tap on "Account".
Step 5. Hit on "Manage Subscription" > "Cancel Subscription".
Step 6. Follow the on-screen instructions to cancel Spotify Premium subscription.
Part 5. In Conclusion
Downloading Spotify music on iPad is a great way to enjoy your favorite songs and podcasts offline, whether you have a premium subscription or not. With the tips and tools we've outlined in this article, you'll be able to listen to your favorite music on the go, no matter where you are.

Charles Davis
Chief Editor











